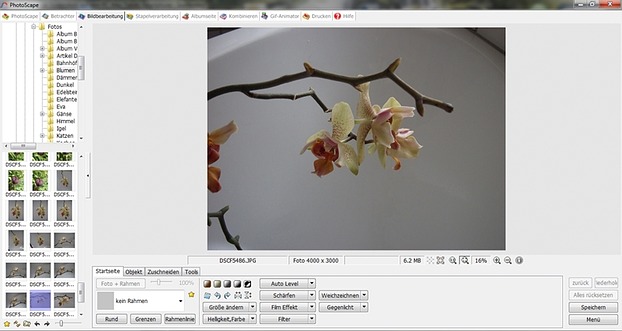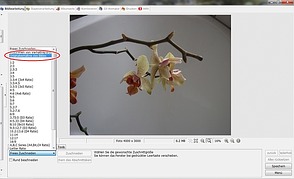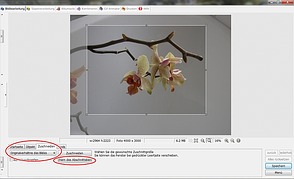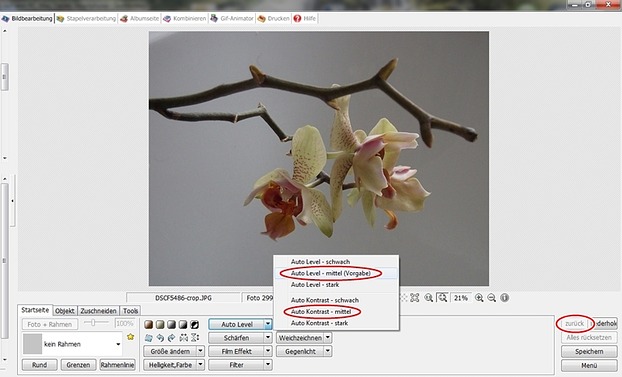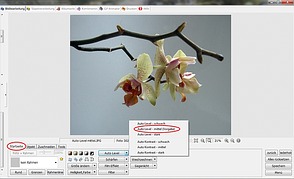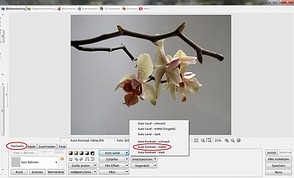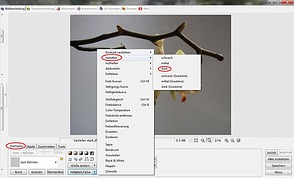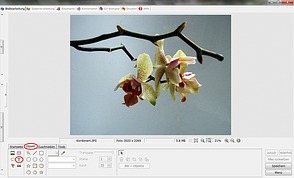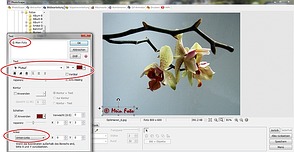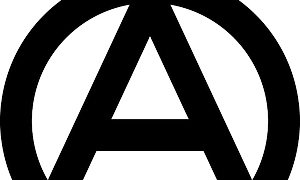Bildbearbeitung für Anfänger
Mit wenigen Klicks zaubern Sie aus einem Gelegenheitsschnappschuss ein eindrucksvolles Foto.Wie kommt es dann, dass es im Internet so viele eindrucksvolle Fotos von Hobbyfotografen gibt? Das Geheimnis liegt natürlich in der nachträglichen Bearbeitung der Fotos mit einer Bildbearbeitungssoftware. Wer mit GIMP oder Photoshop vertraut ist, kann fast alles aus jedem beliebigen Foto zaubern. Aber die Einarbeitung in diese mächtigen Fotowerkzeuge ist genauso aufwendig wie wirklich professionelles Fotografieren.
Ein einfaches Bildbearbeitungsprogramm reicht für den Anfang
Doch es geht auch einfacher. Aus einem mittelmäßigen ein schönes Foto zu machen ist gar nicht so schwer. Es gibt auch einfach zu bedienende Programme, die einige vordefinierte Funktionen besitzen, mit denen man die häufigsten Bildfehler durch ein paar Klicks korrigieren kann. Aufhellen, abdunkeln, Farben vertiefen oder abschwächen, den Kontrast verstärken, Konturen schärfen oder weichzeichnen – mit diesen Basisfunktionen lässt sich schon viel erreichen. Im Folgenden zeige ich an einem einfachen Beispiel, wie es geht.
Als Bildbearbeitungsprogramm habe ich Photoscape verwendet, weil es kostenlos und intuitiv zu erlernen ist. Das soll nicht als Werbung missverstanden werden. Die Veränderungen, die ich an meinem Beispielfoto vorgenommen habe, lassen sich ebenso gut mit jeder anderen Fotosoftware durchführen.
Das beste Foto von vielen Versuchen (Bild: Federspiel)
Als Motiv mussten die Blüten einer ansonsten wenig spektakulären Orchidee herhalten. Da ich kein Fotostudio besitze und meine chronisch unaufgeräumte Wohnung keinen fotogenen Hintergrund abgibt, musste ich improvisieren. Die Pflanze kam kurzerhand in die Badewanne, deren Seiten als einfarbiger Hintergrund dienten. Ungefähr fünfzehn Fotos habe ich von verschiedenen Blütenbüscheln und aus verschiedenen Perspektiven aufgenommen. Die Kameraeinstellung war immer dieselbe, nämlich der Blumenmodus für detailreiche Aufnahmen aus großer Nähe, auch als Makromodus bekannt. Bei anderen Motiven benutze ich meistens die automatische Motiverkennung der Kamera, weil ich mich mit den technischen Einzelheiten nicht gut auskenne. Den Ausschlag für das ausgewählte Bild gab die gefällige Anordnung von Zweig und Blüten und die bestmögliche Schärfe der Blüten.
Das Bildformat kann frei gewählt werden (Bild: Federspiel)
Festlegen des Bildausschnittes (Bild: Federspiel)
Dass der Rand der Badewanne auf dem Foto sichtbar ist, spielt dagegen keine Rolle, auch nicht die abgeschnittene Blüte am Rand. Denn weiterverarbeiten werde ich nur einen Teil des Originalfotos. Das Format kann dabei frei gewählt werden. In diesem Fall behalte ich das Originalverhältnis des Bildes bei.
Mit der Maus zeichne ich einen Bildausschnitt in das Foto. Das wiederhole ich so lange, bis mir das Ergebnis gefällt. Wenn ich mit dem Ausschnitt zufrieden bin, speichere ich ihn unter einem neuen Dateinamen ab. Damit die neue Datei auch in der Seitenleiste zur Auswahl auftaucht, muss ich zuerst in einen anderen Ordner klicken und dann zurück in den Ursprungsordner. Nun kann ich dort auf den neuen Dateinamen klicken, um den Bildausschnitt weiterzubearbeiten.
Unter 'Auto Level' verbergen sich verschiedene einfache Bearbeitungsoptionen (Bild: Federspiel)
Ab und zu kommt es vor, dass ein Foto keine weitere Bearbeitung nötig hat. Um das herauszufinden, muss ich aber vergleichen können. Also probiere ich einfach mal aus, was passiert, wenn ich ein paar Veränderungen vornehme. Den Kontrast zu verstärken, bewirkt meistens eine Verbesserung. Unter dem Button Auto Level stehen ein paar Voreinstellungen zur Auswahl, die jeder ohne technische Kenntnisse einfach anwenden kann. Man sollte mehrere Möglichkeiten ausprobieren, sowohl einzeln als auch in Kombination, um zu testen, ob sich das Foto verbessern lässt.
Kontrast und Farbe – die Stellschrauben für die Fotobearbeitung
Wird der Kontrast verstärkt, werden dunkle Bildpartien dunkler und helle Teile heller. Dabei können sich auch die Farben leicht verändern. Was die Einstellung Auto Level genau bewirkt, erscheint etwas undurchschaubar. Bei dem einen Foto verändert sich dadurch fast nichts, bei einem anderen dagegen verändern sich manche Farben komplett, zum Beispiel von grau nach blau. Oft werden die Farbtöne deutlich kühler. Es kommt häufig vor, dass mir das Originalfoto besser gefällt als die Bearbeitung mit Auto Level, aber manchmal entstehen dadurch interessante Effekte. Wie so häufig gilt auch hier: Probieren geht über studieren. Jede Bearbeitungsstufe lässt sich durch einen Klick auf den Zurück-Button leicht wieder rückgängig machen.
Auf den folgenden beiden Bildern kann man sehen, wie die Funktionen Auto Level und Auto Kontrast das Foto verändern. Ich habe jeweils die Stufe mittel gewählt, man sollte aber alle drei Möglichkeiten – schwach, mittel und stark – ausprobieren, um den besten Effekt zu erzielen.
Die Funktion 'Auto Level' kann die Farben deutlich verändern (Bild: Federspiel)
Auch die Verstärkung des Kontrasts geht mit leichter Farbveränderung einher (Bild: Federspiel)
Unter dem Button Helligkeit, Farbe verbergen sich viele Möglichkeiten, die Farbtöne zu verändern. Besonders nützlich und einfach anzuwenden ist die Funktion Vertiefen. Fotos, die in freier Natur an trüben Tagen aufgenommen wurden, erhalten dadurch oft mehr Leben. Dennoch sollte man vorsichtig mit dieser Möglichkeit umgehen und es nicht übertreiben, denn sonst kann auch leicht bonbonfarbener Kitsch entstehen. Die Natur hat viele Facetten, auch trübe, dunstige, stürmische … Der Himmel muss nicht immer strahlend blau und das Gras nicht immer grasgrün sein. Bei meinem Beispielfoto habe ich sogar die Einstellung stark gewählt, weil bei schwach und mittel fast kein Unterschied zu sehen war. Das ist aber eine Ausnahme, normalerweise ist die Einstellung stark fast immer zu viel.
'Vertiefen' macht aus trüben Aufnahmen strahlende Bilder (Bild: Federspiel)
Das Ergebnis der Farbvertiefung (Bild: Federspiel)
Spannend wird es nun, wenn man verschiedene Einstellungen miteinander kombiniert. Es erfordert ein bisschen Fingerspitzengefühl, das optimale Ergebnis zu erreichen. Dabei muss auch berücksichtigt werden, wie das Foto auf dem Bildschirm wirkt. Ein bisschen mehr Farbe als auf einem Papierfoto ist für die Bildschirmdarstellung schon angebracht, aber übertreiben sollte man es nicht. Allerdings spielt natürlich auch der persönliche Geschmack eine Rolle. Und je besser man seine Werkzeuge beherrscht, umso eher kann man sich auch einmal daran wagen, besondere Effekte zu erzielen.
Alle drei Änderungen kombiniert (Bild: Federspiel)
Wer möchte, kann sein Foto nun noch signieren. Dazu benutzt man das Textwerkzeug im Menü Objekt. Für die Gestaltung der Schrift stehen viele Auswahlmöglichkeiten zur Verfügung, von kaum sichtbar bis fantasievoll und ausgefallen. Auf Gestaltungsmöglichkeiten für die Signatur und verschiedene Arten von Wasserzeichen bin ich in den nebenstehenden Artikeln näher eingegangen.
Mit dem Textwerkzeug kann ein Schriftzug ins Bild eingefügt werden (Bild: Federspiel)
Einfügen der Signatur (Bild: Federspiel)
Hat sich die Mühe nun gelohnt? Hier noch einmal der Vergleich:
Das Ausgangsfoto (Bild: Federspiel)
Das Prestigeobjekt zum Vorzeigen (Bild: Federspiel)