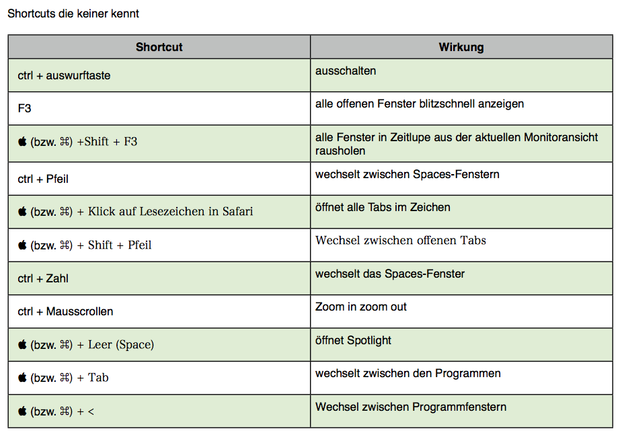Shortcuts für Mac: 10 wenig bekannte Tastaturkürzel
Shortcuts beschleunigen deine Arbeit stärker als ein rascherer Prozessor. Es folgen 10 kaum bekannte MacOS-Tastenkombinationen für deutlich mehr Tempo auf deinem Mac.Hier findest du zehn ziemlich unbekannte, aber raffinierte Kurzanweisungen für den Mac, die dein Tempo nach vorne katapultieren werden, inklusive PDF-Dokument zum Download.
Shortcuts für den Mac: Tastenkombinationen, die dein Arbeitstempo nach vorne katapultieren (Bild: Johannes Flörsch)
So klappt der Download
Zeige mit der Maus auf die Tabelle oben ("Tipps zum Download") und klicke auf die rechte Maustaste, dann kannst du das Bild speichern und hast es jedesmal abrufbereit auf deinem Computer. Wenn du die Befehle regelmäßig verwendest, wirst du sie bald auswendig kennen und routiniert anwenden können. Viel Erfolg!
Vorteile der Bedienung mit der Tastatur
Shortcuts kennt nicht nur der Mac; auch die Bedienung von Windows gewinnt an Tempo durch Tastenkombinationen. Die folgende Überlegung ist unabhängig vom Betriebssystem, das du nutzt oder bevorzugst.
Tasturkombinationen bedeuten einen realen Zeitgewinn
Wenn beide Hände an der Tastatur bleiben können, gewinnst du Zeit. Beispiel "Speichern".
Du schreibst und willst bzw. musst deinen Text in Sicherheit bringen: du speicherst, du sicherst ihn. (By the way: Speichern kannst du gar nicht oft genug!) Machst du das mit der Maus bedeutet das:
- Hand von der Tastatur nehmen
- Maus suchen bzw. greifen
- Mauszeiger auf Monitor suchen
- Mauszeiger zum Menü-Befehl führen
- Auf Menü-Befehl klicken
- Zum "Sichern"-Befehl scrollen
- "Sichern"-Befehl durch erneutes Klicken aktivieren
- Hand zurück zur Tastatur führen.
Ich bin mir nicht sicher, ob ich etwas vergessen habe; aber acht Einzelaktionen für einen einzigen simplen Befehl – das scheint mir heftig. Nun soll es ja Menschen geben, die den Minutenwalzer in weniger als 60 Sekunden schaffen, und ich bin mir sicher, dass ähnliches für den "Speichern"-Befehl gilt; ich bevorzuge jedoch die Version "Shortcut" (für Mac):
- cmd + s (bzw. ⌘ + s)
Noch Fragen?
(Ein kleiner Einschub: Auch eine Sprachsteuerung wie "SIRI" beim iPhone ist keine echte Beschleunigung – sie hat nur den Vorteil, wenn man keine Hände frei hat oder durch eine Krankheit, einen Unfall gehandicapt ist.)
Befehl "Ausschalten"
Mir gruselt es ja immer, wenn ich daran denke, dass der Windows-Nutzer auf "Start" klicken muss, wenn er den Rechner herunterfahren will. Aber Häme ist nicht angebracht – irgendeine doofe Sache wird auch dem Mac innewohnen. Allerdings nicht das Ausschalten. Der Shortcut fürs Ausschalten deines Macs lautet
- ctrl + Auswurftaste (für DVD bzw. CD)
Aus die Maus …
Übersicht über sämtliche offenen Fenster
Das Drücken einer einzigen Taste zeigt dir auf deinem Mac sämtliche offenen Fenster in kleinerer Darstellung auf dem Monitor:
- F3
Wenn du dann in einem der Fenster arbeiten möchtest, klickst du es an (okay: mit der Maus … es sei denn, du springst mit Hilfe der Pfeiltasten von Fenster zu Fenster und drückst am Ziel die Enter-Taste) – und weiter geht's!
Blitzschneller Blick auf den Desktop
Blockieren zu viele offene Programme und Fenster den Zugang und den Blick auf den Desktop? Eine einzige Taste gedrückt, und du siehst klar:
- F11
Das funktioniert leider nur bei Standard-Tastaturen; Tastaturen ohne Ziffernblock und die des MacBook Pro benötigen dazu eine Tastenkombination:
- fn + F11
Der vorhergehende Tipp in "Slow-motion" (Zeitlupe)
Tipp 3 gibt den Blick auf den Desktop blitzartig frei. Hier die Variante aus den "Pixar Studios" – Blick auf den Desktop in Slow motion:
- ⌘ + Shift + F3
Oder umständlich erklärt:
- cmd-Taste + Umschalttaste + F3
Das musst du gesehen haben!
Spaces: Jeder Mac hat von Hause aus mehr als nur einen Monitor
"Spaces" ist eine geniale Erfindung! Das Betriebssystem vom Mac (MacOS X) simuliert damit bis zu sechs verschiedene Monitore. Der Sinn des Ganzen: Du kannst jedem dieser virtuellen Monitore ("Layer" oder "Ebenen" wäre das vielleicht etwas passendere Wort) spezielle Aufgaben einräumen: Space 1 fürs Internet, Space 2 für die Textverarbeitung, Space 3 für iTunes, Space 4 …
Vorteil: Dein Monitor bleibt extrem übersichtlich. Die einzelnen Spaces steuerst du durch folgende Tastaturkombination auf dem Mac gezielt an:
- ctrl + (entsprechende Zahl)
Und auch der Wechsel zwischen den Spaces bzw. zwischen den einzelnen Monitoren ist denkbar einfach geregelt – natürlich mit Hilfe einer Tastenkombination
- ctrl + Pfeiltaste
Wie du den einzelnen Spaces Aufgaben zuordnen kannst, erfährst du unter dem Hilfe-Befehl. Der Mac-Shortcut zur Hilfe lautet
- ⌘ (oder auch auf älteren Macs: ) + Shift +?
Wechsel zwischen den Programmen
Hier ein absolut "mausfreier" Weg, um von einem zum anderen offenen Programm zu wechseln:
- ⌘ + Tabulator-Taste ("Tab")
Wenn du die ⌘-Taste (Command-Taste) und den Tab drückst, siehst du in der Mitte deines Monitors die Symbole aller geöffneten Programme; das jeweils ausgewählte Programm ist weiß umrandet. Jedes weitere Drücken der Tab-Taste bewegt die Umrandung weiter und damit die Auswahl des aktiven Programms.
Nahezu unbekannt: Wechsel zwischen Programmfenstern
Kein ungewöhnliches Szenario: Du hast mehrere Dokumente deiner Textverarbeitung offen, im Hintergrund schlummert Safari oder Firefox ebenfalls mit jeweils mehreren Fenstern. Nun könntest du dir natürlich mit Hilfe von Tipp 2 (Drücken der Taste F3) einen Überblick über alle Fenster verschaffen, doch es geht auch eleganter.
Dieser Tipp, dieser Shortcut für den Mac bringt dich innerhalb eines Programms von Fenster zu Fenster:
- ⌘ + <
Einfach mal ausprobieren! Very tricky!
8. Shortcut für deine Browser: Wechsel zwischen Tabs
Als Firefox die Tabs einführte, sah das zunächst wie eine Erleichterung aus: Vorbei die Zeiten, in denen für jede Homepage ein Fenster geöffnet werden musste. Ab sofort konnte man thematisch innerhalb eines Fensters arbeiten; man musste nur
- ⌘ + T
eingeben (Shortcut!), schon stand im Vordergrundfenster ein neuer Tab zur Verfügung.
Das Problem: Wie wechselst du zwischen den Tabs? Natürlich einmal mit Hilfe der Maus, aber auch hier gibt es einen weitgehend unbekannten Shortcut auf dem Mac:
- ⌘ + Shift + Pfeil
Klein, pfiffig, schnell – hilfreich!
Öffnen aller Browser-Tabs
Wo wir schon beim Browser sind: Hast du deine Lesezeichen in der Lesezeichenleiste angeordnet? Das Schöne an der Lesezeichenleiste ist ja, dass du thematisch zusammengehörige Sites innerhalb eines Oberbegriffs versammeln kannst (ein Blick auf den Screenshot unten verdeutlicht, was ich meine).
Mit der Zeit kommt hier einiges zusammen. Es wäre sehr mühsam, nun Adresse für Adresse mit der Maus zu öffnen; schneller geht es mit
- ⌘ + Klick aufs Lesezeichen
Dann musst du deinem Mac nur noch bestätigen, ob du dir wirklich alle Adressen in eigenen Tabs anzeigen lassen willst.
10. Ein Shortcut der unbekannten Art: stufenloses Zoomen
Ohne viel Worte – einfach ausprobieren
- ctrl + Scrollen mit der Maus
… und sich überraschen lassen.
Apple-Shop in der 5th Avenue, New York (Bild: © apple.com)
Und noch ganz was Geheimes … - Anzeige der Absatzmarke
Nur per Zufall bin ich auf eine sehr spezielle Tastenkombination gestoßen: wie man die Absatzmarke anzeigen kann.
Das Problem: Oft genug erhalte ich für meine Lektoratsdienste Texte in schwieriger Formatierung. Schwierig bedeutet: Reine Textformate würden mir die Arbeit erleichtern – doch die Texte treffen oft genug layoutet bei mir ein.
Ich muss den Absendern meine Wünsche dann manchmal klarmachen: dass sie, zum Beispiel, nicht fetten sollen. Dass sie keine Absätze einfügen sollen statt Zeilenschaltungen. So etwas in der Art.
Und damit sie die Absatzmarke erkennen (denn nicht jeder erkennt sie!), schicke ich eine Ansicht mit: ¶
Ich musste das Zeichen bisher immer mühsam und auf Umwegen irgendwoher kopieren. Jetzt kenne ich den Shortcut – und ihr kennt ihn jetzt auch:
Alt + 3! Einfach ausprobieren!
Ein' hab' ich noch …
Wie du in diesem Artikel gesehen hast, lässt sich der Mac wunderbar leicht und rasch bedienen.
Das alles habe seinen Preis, sagt man. Richtig ist: Apple-Computer kosten mehr als die Sondermodelle von Saturn oder Media Markt. Dass man aber auch bei Mac und Co zu günstigen Preisen einen Apple bekommen kann, habe ich in einem Artikel über die besten Kauftipps für einen Apple beschrieben.
Viel Spaß!
Autor: Johannes Flörsch