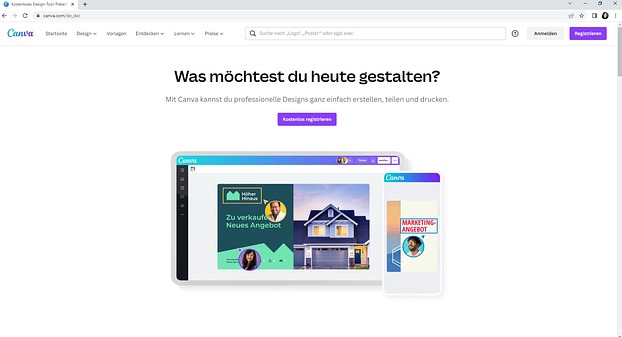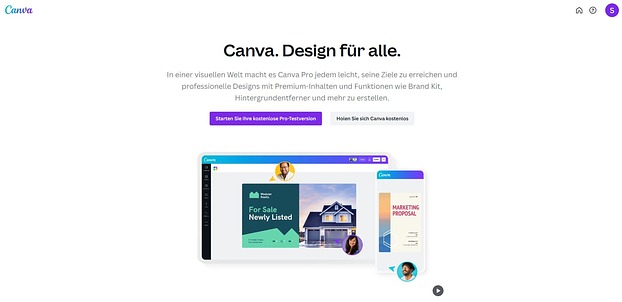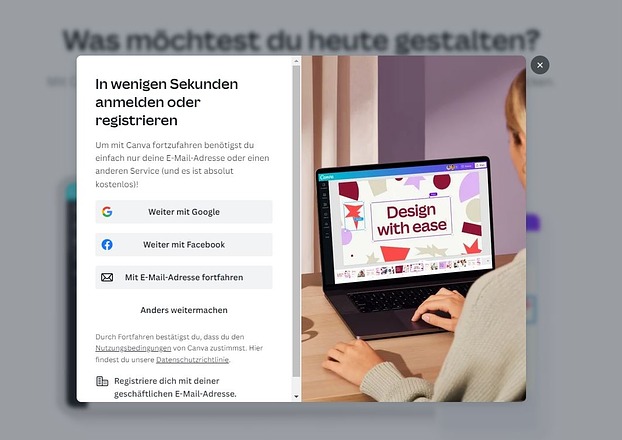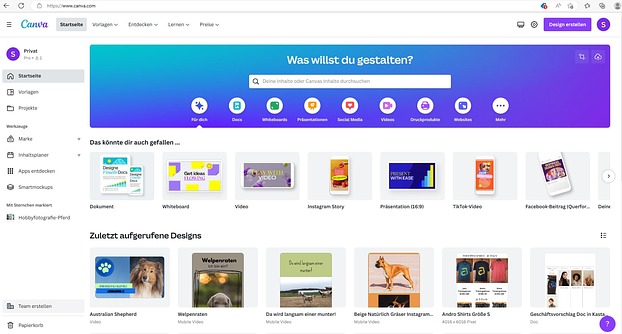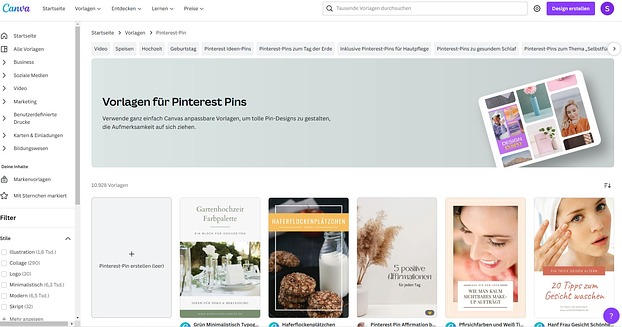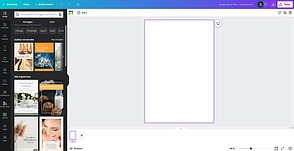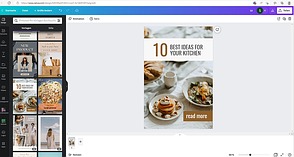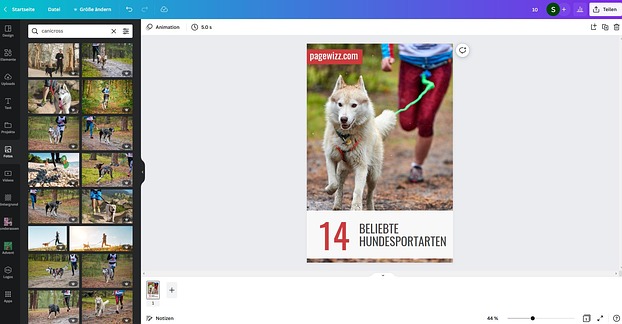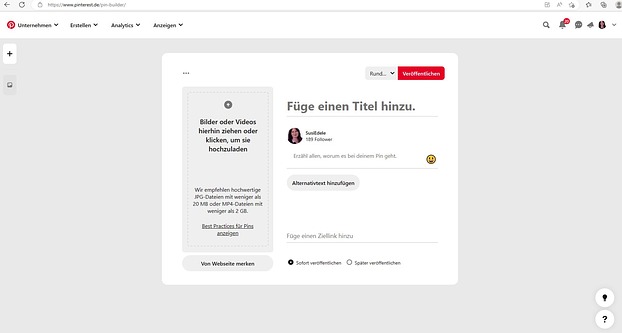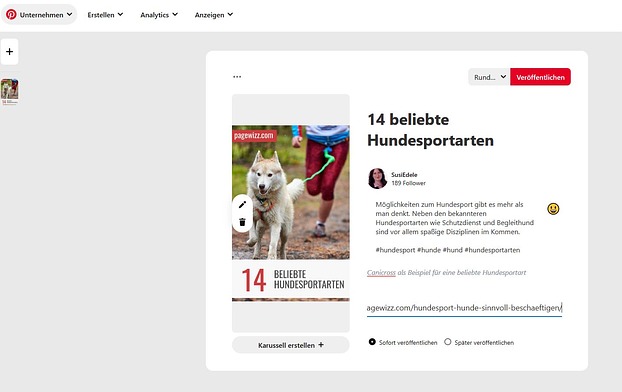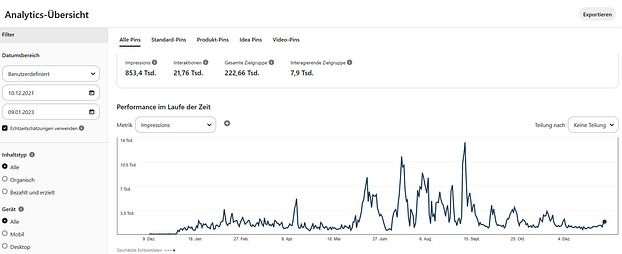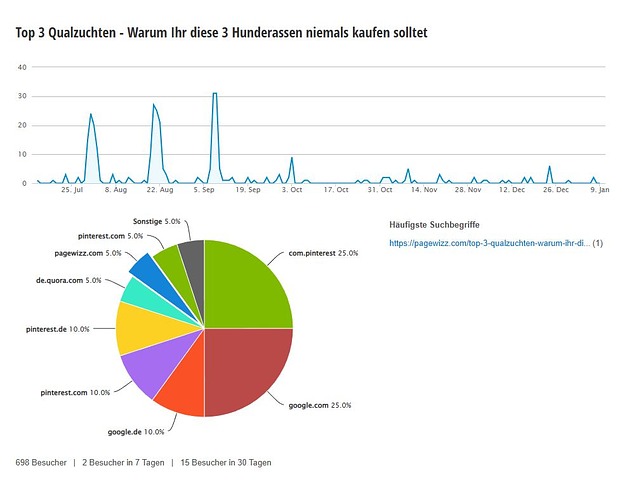Mit Canva Pinterest Pins erstellen - so geht's
Um so mehr ich mit Canva arbeite und weitere Einblicke erhalte, umso besser gefällt mir dieses Grafik Tool. Hier eine kleine Anleitung zur Anmeldung und Erstellen von Pinterest Pins.Was ist Canva eigentlich?
Vorbei sind die Zeiten, in denen Grafiken aufwendig und für viel Geld von Grafikern erstellt werden mussten. Ebenso vorbei sind die Zeiten, in denen man sich langwierig in Photoshop und Co. reinfuchsen musste, um ansprechende Designs erstellen zu können. Mit Canva ist das tatsächlich nun auch für Laien kinderleicht! Canva ist ein Grafik Tool, welches 2012 in Sidney erschaffen wurde und sich relativ gut intuitiv bedienen lässt. Das finden auf jeden Fall die 75 Millionen aktive Nutzer im Monat, die weltweit damit ca. 150 Millionen Designs pro Sekunde erstellen. Integriert in das Programm sind seit 2019 die kostenlosen Stockfotos von Pixabay und Pexels, welche man ohne Umwege direkt verwenden kann.
Im Prinzip lassen sich in Canva mittels Drag und Drop sowohl Bilder, Grafiken und Schriften, als auch Videos ganz einfach gestalten. Dabei kann man entweder mit einem leeren Design starten, oder sich eine der Vorlagen zu den verschiedensten Themen raussuchen, und diese dementsprechend anpassen. Was als einfaches Grafik Tool begann, ist im Laufe der Zeit stark erweitert worden. Eigentlich gibt es fast nichts, was man mit Canva nicht erstellen kann, ein komplettes Allround-Talent also, sowohl für den privaten Gebrauch als auch für dein Business.
Ein großer Vorteil von Canva ist auch, dass man das Tool in der Basisversion grundsätzlich kostenlos nutzen kann. Ich habe das Programm auch lange kostenlos benutzt, dann aber beim Aufbau meines Yotube Kanals festgestellt, dass ich sehr viele Vorteile habe, wenn ich auf die kostenpflichtige Pro Version umsteige.
Anmeldebildschirm Canva (Bild: Susanne Edele)
oder so:
Anmeldung Canva (Bild: Susanne Edele)
Du gehst auf kostenlos registrieren oder Starte die kostenlose Pro Version.
Wenn du noch keinen Account bei Canva hast, bietet es sich an, gleich für 4 Wochen kostenlos Canva Pro zu testen. Du kannst das Probeabo ganz einfach in den Kontoeinstellungen unter Rechnungen und Abonnements innerhalb der 4 Wochen wieder kündigen und hast dann im folgenden einen kostenlosen Basisaccount.
Registrieren Canva (Bild: Susanne Edele)
Melde dich am besten mit deiner E-Mailadresse und deinem Namen an.
Ist das geschafft, landest du auf der Startseite.
Startseite Canva (Bild: Susanne Edele)
Hier findest du schon einige Vorschläge von Designs, mit denen du arbeiten könntest und, wenn du schon Designs erstellt hast, sind hier auch die letzten Designs zu finden, die du schon geschaffen hast. Wir wollen ja nun einen Pinterest Pin erstellen.
Dazu scrollst du entweder bei "Das könnte dir auch gefallen" weiter nach rechts, oder du gibst in der Suche einfach Pinterest Pin ein. Dir werden dann die zwei Standard Formate für Pinterest vorgeschlagen (1080x1920px oder 1000x1500px). Eines davon klickst du an. Dann landest du hier:
Pinterest Pin erstellen (Bild: Susanne Edele)
Vorlage oder leeres Design?
Jetzt kannst du entweder mit einem leeren Design starten, oder eine der über 10.000 Vorlagen verwenden und individuell anpassen. Auch wenn du mit einem leeren Design startest, kannst du im weiteren Schritt ganz einfach doch noch eine Vorlage verwenden.
Ich wähle nun das leere Design. Der Bildschirm schaut nun so aus:
Pin erstellen (Bild: Susanne Edele)
Design auswählen
Ich möchte nun für meinen Pagewizz Artikel "14 beliebte Hundesportarten" Pins erstellen. Dazu suche ich mir jetzt einfach eine Vorlage aus, die ich dann individuell anpasse. Durch einen einfachen Klick auf die entsprechende Design Vorlage, landet diese rechts im Fenster. Nun kann ich alles mögliche ändern, indem ich die verschiedenen Elemente anklicke, ändere, verschiebe oder lösche. In der linken Leiste kann man neue Elemente auswählen und mit einem Klick einfügen. Die Bedienung ist wirklich intuitiv.
Um das Foto auszutauschen wählt man links in der Leiste Foto. Über den Fotos in der Suchleiste gibt man ein, was man sucht und erhält die Fotos zu seinem Thema. In der Pro Version hat man unmengen von Fotos im Abo enthalten, in der Basisversion ist die Menge schon überschaubar. Man erkennt, welche Fotos man kostenlos nutzen kann, an der fehlenden Krone im Bild. Nutzt man den kostenlosen Account und nimmt aus versehen ein Foto mit Krone, wird ein Wasserzeichen im Bild sichtbar und man wird spätestens beim runterladen des Designs darauf hingewiesen, dass das Design nicht kostenlos ist. So weit ich mich erinnern kann, konnte man auch einzelne Designs dann für wenig Geld kaufen, wenn man keine Canva Pro Version (Affiliate Link) hat.
Wenn du ein Photo gefunden hast, kannst du es ganz einfach nach rechts reinziehen, dann wird das vorhandene Foto einfach ausgetauscht, oder du klickst auf das Bild, welches dann auf das Design draufgesetzt wird und passt es dann von der Größe her an, wie du es haben möchtest. Über den Button Position rechts oben am Bildschirm, kannst du für jedes Element wenn du es anklickst, einzeln festlegen, welches vorne oder hinten sein soll. Die Gestaltungsmöglichkeiten sind echt gigantisch.
angepasstes Design (Bild: Susanne Edele)
Fertiges Design runterladen:
Bist du mit deinem Design zufrieden, geht es ans Runterladen. Dazu klickst du rechts oben am Bildschirm auf den weißen Button Teilen und danach Download. Nun wird dir ein passendes Format vorgeschlagen. Für den Pinterest Pin nimmt man am besten das vorgeschlagene PNG. Nun noch mal Download klicken und dein Design wird heruntergeladen. Bei mir landet es im Ordner Downloads auf der Festplatte.
Pinterest Pin hochladen
Nun wechselst du zu Pinterest. Am besten wechselst du zum Businessprofil. In deinem Profil gehst du links auf den Button Erstellen, dann zur Auswahl Pin erstellen. Nun ziehst du dein Bild entweder einfach rein oder klickst auf die Oberfläche, um das Bild hochzuladen. (Verwende nicht den Button von Website merken!)
Klicke nun auf Änderungen akzeptieren.
Pin erstellen (Bild: Susanne Edele)
Nun kannst du den Titel, die Beschreibung, den Link zum Artikel und den Alternativtext hinzufügen. Der Alternativtext wird z.B. hörgeschädigten Menschen vorgelesen. Bei der Beschreibung nehme ich meistens meine Einleitung aus dem Artikel und füge dann noch passende Hashtags dazu. Dein Bildschirm sieht nun so aus:
Pin fast fertig (Bild: Susanne Edele)
Damit der Pin nun in der richtigen Kategorie landet, wählst du oben gleich links neben dem Veröffentlichen Button das v an und erhältst so die Liste deiner schon vorhandenen Pinnwände. Möchtest du eine neue Pinnwandkategorie erstellen, ist ganz unten die Auswahl +Pinwand erstellen. Du wählst die entsprechende Pinwand aus und klickst auf Veröffentlichen.
Herzlichen Glückwunsch, du hast einen Pin erstellt!
Nun ist es ein leichtes, die vorher designte Vorlage noch für weitere Pins für denselben Pagewizzartikel zu erstellen. Ich würde in diesem Fall jede der 14 Hundesportarten einmal als Bild verwenden und den Pin dann 14 mal immer mit dem entsprechenden angepassten Bild neu pinnen. Pinterest mag immer neuen Kontent vor allem in Bildform. Ob der Link jedes mal der gleiche ist, interessiert Pinterest nicht. Diese 14 Pins können dann schön verteilt auf mehrere Tage gepinnt werden. Dazu kann man gut die Pins im Voraus erstellen und diese auch schon hochladen, aber mit der Option später veröffentlichen einfach vorausplanen.
Was gefällt Pinterest noch?
Pinterest liebt neuen Kontent, aber auch, wenn Pins so oft wie möglich gemerkt werden, am besten in den passenden Kategorien. Im besten Fall werden die Pins von möglichst vielen anderen Menschen auf Ihren Pinwände gepinnt. Ich versuche immer, schon mal meine Pins auf meinen eigenen Pinnwänden im Laufe der Zeit selber zu merken. Dazu habe ich mir auch Unterordner erstellt, damit ich mehr themenrelevante Möglichkeiten habe, meine eigenen Pins mehrmals zu merken. Besser ist es natürlich, der Pin ist so gut, dass er auch vielen anderen gefällt und so zu mehr Reichweite kommt.
Ebenso liebt Pinterest eine gewisse Regelmäßigkeit. Am besten sollte man tatsächlich täglich neue Pins veröffentlichen. Wie viele es genau sein sollten, ist nicht so ganz klar. Man geht von 5 - 25 Pins aus, die man täglich pinnen sollte. Hat man mal weniger Zeit, eigene Pins zu erstellen, lohnt es sich auch, themenrelevante und passende Pins von anderen in die eigene Pinnwand anzupinnen.
Eine gute Möglichkeit, eine Pinnwand zu bekommen, auf der viel gepinnt wird, ist ein Gruppenboard. Auf das Gruppenboard haben die Zugriff, die vorher vom Administrator freigeschaltet wurden. In der Regel wird für jeden Pin, den man dort reinpinnt, einer aus dem Board dann in einer eigenen, themenrelevanten Pinnwand gemerkt. So werden viele Pins hin und her gepinnt und erhalten mehr Aufmerksamkeit. Solche viel gemerkten Pins werden dann deutlich öfter angezeigt und werden dann wieder mehr von fremden Pinwänden gemerkt. Mehr Menschen werden daruaf aufmerksam, mehr Menschen klicken auf die Links.
Und was bringt uns das ganze Pinnen?
Ich habe es tatsächlich nicht für möglich gehalten, aber mein noch im Dezember 21 vor sich hindümpelnder und vergessener Pinterest Account, der damals so ca. 1500 Impressionen und keinerlei Klicks auf die weiterführenden Links im Monat hatte, hat sich nach intensiver Beschäftigung und Pinerstellung ab Januar 22 zu seiner Bestzeit zu fast 150.000 Impressionen im Monat hochgefahren. Aber nicht die Impressionen sind das entscheidende, ich hatte dann tatsächlich auch echt viele Klicks auf die Pins und auch Klicks auf die weiterführenden Links, die dann auf den gewünschten Artikel oder Youtube Kanal geführt haben. Gute Pins hatten dann plötzlich innerhalb von zwei Tagen bis zu 60 Klicks auf den weiterführenden Artikel. Für einen Artikel, der von Google ansonsten gänzlich ignoriert wurde, ist das schon eine stolze Leistung. Die letzten Wochen habe ich leider so gut wie gar keine Pins erstellt, und die monatlichen Impressionen haben sich bei ca. 30.000 eingependelt. Wenn man sich intensiv mit Pinterest beschäftigt, regelmäßig pinnt und lange dran bleibt, hat man mit Pinterest tatsächlich tolle Möglichkeiten, Menschen auf seine Seiten zu bekommen. Es ist halt alles immer eine Frage der Zeit...
Pinterest Gesamt (Bild: Susanne Edele)
Pagewizz Statistik (Bild: Susanne Edele)
Susanne Edele - Fliederweg 15 - 89250 Senden - Susanne.Edele@yahoo.de
Bildquelle:
samscreatives
(Mac Pro 3.1 zerlegen und reinigen)