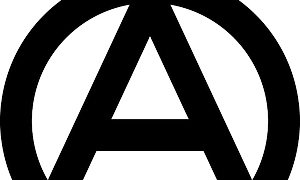10 Excel-Tipps für schnelles Arbeiten mit Shortcuts und Maus
In diesem Artikel erhalten Sie zehn sofort anwendbare Excel-Tipps in Form von Shortcuts und Maus-Aktionen, um Ihre Arbeit mit Excel spürbar schneller zu gestalten.Treten Sie aufs Gaspedal von Microsoft Excel
Wenn Sie viel mit dem Tabellenkalkulations-Programm Excel von Microsoft arbeiten, dann werden Sie sich vermutlich wünschen, bestimmte regelmäßig wiederkehrende Aktionen noch schneller ausführen zu können. Im Folgenden erhalten Sie 10 sofort anwendbare Tipps, mit denen Sie durch den Einsatz von Shortcuts und Mausaktionen merklich effektiver arbeiten werden.
Die meisten Tricks funktionieren in allen Excel-Varianten, lediglich Tipp 10 bezieht sich nur auf die Versionen Excel 2007, Excel 2010 und Excel 2013.
Über folgenden Link erhalten Sie eine Zusammenfassung der Tipps als Tabelle im PDF-Format:
http://www.excellent-training.de/artikel/Excel-Tipps-zum-schnelleren-Arbeiten.pdf
1. Excel-Tipp: Aktuelles Datum bzw. Uhrzeit mit dem Shortcut "Strg + (Shift +) [Punkt]" in eine Excel-Zelle einfügen
Oft braucht man in einer Zelle der Excel-Tabelle das aktuelle Datum, welches sich nicht (wie dies bei der Excel-Formel "=HEUTE()" der Fall ist) automatisch verändern soll. Hierfür gibt es den nützlichen Shortcut "Strg + [Punkt]". Sie halten also die Strg-Taste gedrückt und drücken dann kurz die Taste mit dem Punkt. Wenn Sie zusätzlich zur Strg-Taste die Umschalt-Taste (auch Shift-Taste oder Großschreib-Taste genannt) gedrückt halten, wird statt des Datums die aktuelle Uhrzeit eingetragen. Sie können diese Shortcuts entweder drücken, nachdem Sie eine Zelle der Excel-Tabelle angeklickt haben, aber auch mitten in einem Text, den Sie gerade in eine Zelle eintragen, wie z. B. "Verfasst am [Datum] um [Uhrzeit]".
2. Excel-Tipp: Bewegen und Markieren in Excel-Tabellen mit dem Shortcut "Strg + (Shift +) [Pfeiltasten]"
Es gibt etliche Methoden, die Markierung in einer Excel-Tabelle von einer Zelle zu einer anderen zu bewegen. Wenn Sie jedoch von einer beliebigen Stelle zum Ende oder zum Anfang einer Zeile bzw. Spalte springen wollen, dann sollten Sie den Shortcut "Strg + [Pfeiltasten]" verwenden. Das bedeutet z. B., wenn die Markierung sich in B1 befindet, können Sie den Shortcut "Strg + [Pfeil nach unten]" anwenden, damit die Markierung an das Ende der Spalte B springt. Voraussetzung hierfür ist, dass sich keine leeren Zellen in dieser Spalte befinden, sonst stoppt die Markierung bei der jeweils vorherigen Zelle. Falls sich zwischen der aktuellen Position der Markierung und dem Ende bzw. Anfang des Tabellenblattes keine nichtleere Zelle mehr befindet, dann springt die Markierung an das Ende bzw. an den Anfang des Blattes.
Wenn Sie zusätzlich zur Strg-Taste die Umschalt-Taste gedrückt halten dann bewirkt dieser Shortcut, dass sich nicht nur die Markierung an die entsprechende Position in der Excel-Tabelle bewegt, sondern bis dorthin markiert wird.
3. Excel-Tipp: Tabellenbereich vollständig mit dem Shortcut "Strg + Shift + *" markieren
Oft möchte man einen ganzen zusammenhängenden Bereich der Tabelle markieren, um ihn beispielsweise zu kopieren, oder eine Pivot-Tabelle daraus zu erstellen. Benutzen Sie dazu am besten die folgende Möglichkeit. Markieren Sie eine Zelle in diesem Datenbereich und drücken Sie anschließend den Shortcut "Strg + Shift + *". Gemeint ist das Stern-Zeichen auf dem Buchstabenblock, rechts neben dem "Ü".
4. Excel-Tipp: Mehrere Spalten bzw. Zeilen einfügen bzw. entfernen per Shortcut "Strg + [Pluszeichen]" bzw. "Strg + [Min
Gehen wir einmal davon aus, Sie wollen zwischen den Zeilen 6 und 7 fünf leere Zeilen einfügen. Um dies zu erreichen, markieren Sie zuerst die Zeilen 7 bis 11, indem Sie auf den Zeilenkopf 7 klicken und herunterziehen bis zum Zeilenkopf 11 (Zeilenköpfe sind die Flächen, links neben den Zeilen, auf denen die Zeilennummern stehen). Anschließend drücken Sie den Shortcut "Strg + [Pluszeichen]". Um Zeilen wieder zu entfernen, benutzen Sie den Shortcut "Strg + [Minuszeichen]".
Wenn Sie auch das Markieren der Zeilen mit einer Shortcut durchführen wollen, dann nutzen Sie noch diesen Tipp. Bewegen Sie die Markierung in eine Zelle der Zeile 7. Drücken Sie dann den Shortcut "Shift + [Pfeil nach unten]" so häufig, bis Sie 5 untereinander liegende Zellen markiert haben. Danach drücken Sie den Shortcut "Shift + [Leertaste]", womit die Zeilen 7 bis 11 vollständig markiert werden. Beim Markieren von Spalten verfahren Sie entsprechend und betätigen zum Schluss den Shortcut "Strg + [Leertaste]".
Analog läuft der Vorgang beim Einbauen bzw. Löschen von Spalten in MS Excel.
5. Excel-Tipp: Verschieben und gleichzeitiges und Umsortieren von Listen-Elementen durch Ziehen mit der Maus bei gedrück
Gehen wir einmal davon aus, Sie haben in einer Excel-Spalte eine Liste von Aufgaben in einer bestimmten Anordnung von oben nach unten erstellt. Wie können Sie nun diese Anordnung abändern, ohne aufwändig zwischendurch leere Zeilen einzubauen und mit Kopieren oder Ausschneiden zu arbeiten? Das ist nicht schwer. Dazu klicken Sie zunächst das Element an, das Sie verschieben wollen. Danach klicken Sie auf den Markierungsrahmen und halten die Maus gedrückt (nicht auf die hervorgehobene Ecke rechts unten klicken!). Mit zusätzlich gedrückter Umschalt-Taste bewegen Sie nun das Element an die Stelle, wo es hin soll. Wenn an der richtigen Position eine Linie mit einem doppelten "T" auftaucht, lassen Sie zunächst die Maustaste und danach die Umschalt-Taste los. Sie können auf diese Art auch mehrere Zellen versetzen oder Elemente waagerecht verschieben.
6. Excel-Tipp: Gleichzeitiges Arbeiten auf mehreren Tabellenblättern in Excel durch Markieren der Tabellenblätter
Gelegentlich möchte man in MS Excel bestimmte Aktionen auf mehreren Tabellenblättern gleichzeitig ausführen. Das ist problemlos möglich, wenn Sie die relevanten Tabellenblätter gleichzeitig markieren, was auch Gruppieren genannt wird. Wenn Sie mehrere Tabellenblätter markieren wollen, welche sich direkt nebeneinander befinden, klicken Sie hierzu auf den ersten Blatt-Reiter des jeweiligen Bereiches, halten anschließend die Umschalt-Taste gedrückt und klicken letztlich auf den letzten Blatt-Reiter des Bereiches. Wollen Sie einzelne Tabellenblätter gruppieren, halten Sie statt der Umschalt-Taste die Strg-Taste gedrückt. Aktionen, die Sie nun auf irgendeinem Blatt des markieren Bereiches ausführen, werden zur gleichen Zeit auf allen ausgewählten Blättern ausgeführt. Achten Sie darauf, am Ende diese Markierung wieder aufzuheben, indem Sie einen Rechtsklick auf einen der gruppierten Tabellenblatt-Reiter machen und dann auf "Gruppierung aufheben" klicken. Alternativ dazu können Sie auch auf einen außerhalb der Gruppierung liegenden Tabellenblatt-Reiter klicken.
7. Excel-Tipp: Per Shortcut "Alt + [Enter]" mehrzeilig in einer Excel-Zelle schreiben
Möglicherweise ist Ihnen der Weg bekannt einen Zeilenumbruch in einer Excel-Zelle zu erzeugen, in dem Sie über einen Rechtsklick auf die Zelle in das Fenster "Zellen-formatieren" gehen und darin auf der Registerkarte "Ausrichtung" bei "Zeilenumbruch" den Haken setzen.
Falls Sie allerdings schnell einen händischen Zeilenwechsel an einer ganz bestimmten Position einfügen möchten, um mehrere Zeilen in der Zelle zu schreiben, dann betätigen Sie an der Position, an der der Zeilenwechsel eingefügt werden soll, einfach den Shortcut "Alt + [Enter]".
8. Excel-Tipp: Die AutoSumme mit dem Shortcut "Alt + Shift + [Gleichzeichen]" einfügen
Additionen mit der AutoSummen-Funktion werden in Excel oft erstellt. Das können Sie selbstverständlich mit dem entsprechenden Summen-Symbol rechts auf der Start-Registerkarte des Menübandes erledigen. Viel schneller geht das jedoch, wenn Sie den Shortcut "Alt + Shift + [Gleichzeichen]" drücken.
Achtung: mit dem Shortcut "Alt + Shift" schalten Sie das Tastaturschema auf andere Sprachen um, was Sie z. B. beim englischen Tastaturschema daran bemerken, dass Sie ein "Y" bekommen, obwohl Sie ein "Z" gedrückt haben. Wenn dies ungewollt geschieht, drücken Sie lediglich nochmals den Shortcut "Alt + Shift".
9. Excel-Tipp: Blitzschnelles Kopieren von Inhalten in darunter liegende Zellen per Doppelklick auf das Ausfüllkästchen.
Die meisten Nutzer von Microsoft Excel wissen, dass sie mit dem Kopierkästchen, rechts unten an der Ecke der aktiven Zelle (das etwas abgesetzte Quadrat), durch Ziehen mit der Maus den Inhalt der Zelle kopieren können. Die meisten Excel-Nutzer kennen es jedoch nicht, dass man mit diesem Kopierkästchen nach unten noch erheblich schneller kopieren kann.
Dazu ein kleines Beispiel. In der Spalte D haben Sie Preise eingetragen und in der Spalte E Verkaufsmengen. In der Zelle F2 haben sie mit der Formel "=D2*E2" den Umsatz errechnet.
Um die korrekten Formeln in die darunter liegenden Zellen zu bekommen, klicken Sie jetzt einfach doppelt auf das Ausfüllkästchen. Excel kopiert nun selbständig die Formel nach unten, bis an das Ende der Liste.
10. Excel-Tipp: Schnell zusätzliche Symbole in die Symbolleiste für den Schnellzugriff einsetzen über Rechtsklick auf be
Falls Sie nun meinen: "Diese ganzen Shortcuts kann ich mir doch nicht merken, ich bleibe lieber bei der guten alten Maus.", dann erhalten Sie nun noch einen Tipp, mit dem auch Sie schneller arbeiten werden. Links oben in der Ecke des Excel-Fensters befindet sich die Schnellzugriffsleiste. Da diese permanent sichtbar ist, können Sie deren Symbole jederzeit anklicken, egal auf welcher Registerkarte des Menübandes Sie sich gerade befinden. In der Regel befinden sich auf dieser Leiste jedoch nur drei Symbole (Speichern, Rückgängig machen und Wiederherstellen). Um zusätzliche Symbole schnell hinzuzufügen, können Sie jedes Symbol, welches sich auf einer Registerkarte des Menübandes befindet, mit der rechten Maustaste anklicken und dann auf "Zu Symbolleiste für den Schnellzugriff hinzufügen".
Damit Sie diese Excel-Tipps nicht vergessen, klicken Sie bitte auf den folgenden Link, um eine Merkhilfe als PDF-Datei herunterzuladen.
http://www.excellent-training.de/artikel/Excel-Tipps-zum-schnelleren-Arbeiten.pdf
Bildquelle:
Larry Ewing, Wikipedia
(Herzlichen Glückwunsch: Linux wird in 2011 stolze 20 Jahre alt)