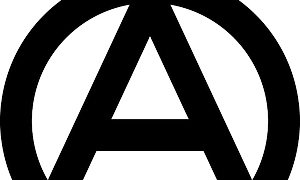Bilder optimieren im Photoshop
Mit Adobe Photoshop lassen sich in Windeseile Bilder optimieren, wenn man weiß, wie's gemacht wirdBilder optimieren kein Problem
Die Urlaubsfotos sollen eine ganz bestimmte Größe aufweisen, in ein anderes Format umgewandelt oder nach Wunsch beschnitten werden? Mit Adobes Photoshop stellt dies kein Problem dar! Eine kostenlose Testversion für einen Monat kann über die Website des kanadischen Herstellers heruntergeladen werden. Nach der Installation kann es auch schon losgehen mit dem Bilder optimieren!
Der erste Schritt zur Bildbearbeitung ist natürlich das Laden des gewünschten Bildes. Beginnen wir mit dem Ändern der Bildgröße. Über den Menüpunkt "Bild" erreichen Sie den Menüunterpunkt "Bildgröße", woraufhin ein Fenster mit den aktuellen Größeneinstellungen erscheint. Die beiden Angaben im oberen Bereich weisen auf die Pixelmaße hin, was meist eher für Webdesigner entscheidend ist. Für die meisten Anwender interessanter sind die Angaben unterhalb der Überschrift: "Dokumentgröße". Hierbei können Höhe und Breite eines Bildes verändert werden.
Beachten Sie bitte Folgendes: Um ein Bild gleichmäßig zu skalieren, muss die Funktion "Proportionen beibehalten" mit einem Häkchen versehen sein. Andernfalls kann das Bild grotesk verzerrt werden, wenn etwa die Höhe halbiert wird, während die Breite gleichbleibt.
Automatische Anpassung von Farbe und Kontrast
Angenehmerweise bietet Photoshop mehrere Funktionen fürs automatische Anpassen von Farbe und Kontrast an. Diese sind wiederum unter dem Menüpunkt "Bild" zusammengefasst und werden durch Anklicken der Unterpunkte "Auto-Kontrast", "Auto-Farbe" sowie "Auto-Farbton" aktiviert.
So bequem diese Automatikfunktion auch sein mag: Sie kann natürlich individuelle Geschmäcker nicht ersetzen. Wem etwa der Himmel über Berlin zu dunkel ist, kann dies per Feinregelung nachholen. Klicken Sie hierzu auf den Menüpunkt "Bild" und wählen Sie "Korrekturen" sowie "Helligkeit/Kontrast" aus. Nun können Sie mittels Regler oder durch Eingabe positiver bzw. negativer Zahlenwerte die Helligkeit und den Kontrast ändern. Wenn Sie den Regler bei "Helligkeit" nach rechts ziehen, wird der gesamte Bildbereich aufgehellt. Die Funktion "Vorschau" sollte hierbei unbedingt aktiviert sein, um die Änderungen gewissermaßen live mitverfolgen zu können. Erst ein Klick auf "OK" bestätigt die gewählten Veränderungen, während der Klick auf "Abbrechen" keinerlei Veränderungen bewirkt.
Nützlicher Tipp am Rande: Unbeabsichtigte Änderungen können problemlos mittels der Tastenkombination "Strg" + "Z" rückgängig gemacht werden.
Bilder in anderem Format abspeichern
Auf den ersten Blick mag die Funktion des Abspeicherns in einem anderen Format nicht weiter ungewöhnlich erscheinen. Der Klick auf den Menüpunkt "Datei" und den Untermenüpunkt "Speichern unter" ist aus vielen anderen Programmen bestens vertraut. Aktiviert man jedoch die Liste neben dem Punkt "Format" stellt man fest, dass es neben den bekannten Bildformaten GIF und JPEG noch jede Menge weiterer Möglichkeiten gibt, um im Photoshop ein Bild zu speichern.
Und mehr noch: Selbst die Speichergröße kann nach der Auswahl eines Formats beliebig verändert werden! Die vordefinierten Abstufungen zwischen 0 und 12 weisen selbsterklärend auf die Qualität des abgespeicherten Bildes hin: Je höher, desto besser, aber auch größer. Gerade beim Senden eines Fotos via Mail kann die Speichergröße entscheidend sein. Ein Trick zum Verkleinern eines Bildes besteht darin, einfach jene Bilddetails wegzuschneiden, die von keinerlei Interesse sind. Klingt aufwändig? Keineswegs!
Bilder in Photoshop zuschneiden
Es gibt mehrere Methoden, um Bilder in Photoshop zuzuschneiden. Die einfachste und schnellste Möglichkeit stellt das "Freistellungswerkzeug" dar. Aktivieren lässt sich dieses, indem man es entweder in der Werkzeugliste direkt auswählt oder den Buchstaben "c" drückt und es somit aktiviert. Ist dies geschehen, verändert der Cursor sein Aussehen und nimmt die Form eines Quadrates ein. Nun zieht man einfach eine Fläche um jene Bereiche auf, die man beibehalten möchte. Diese werden durch ein Rechteck angezeigt, während die nicht ausgewählten Bereiche dunkel erscheinen.
Jede Seite dieses Rechtecks weist jeweils drei kleine Punkte auf, die beliebiges Verändern des Auswahlbereiches ermöglichen. Außerdem kann das Auswahlrechteck verschoben werden. Hat man ausgewählt, welche Teile des Fotos beibehalten werden sollen, betätigt man einfach die "Return"-Taste – et voilà! Alle zuvor dunklen Bereiche sind verschwunden und das Bild wurde wie gewünscht zugeschnitten.
Das Protokollfenster, oder: Photoshop vergisst nichts!
Falls Sie nach mehreren Arbeitsschritten bemerken, dass Sie mit den Änderungen unzufrieden sind, können diese dank des so genannten "Protokollfensters" rückgängig gemacht werden. Eines der üblicherweise in der rechten Bildschirmhälfte befindlichen Fenster nennt sich "Protokoll". Dieses hält per selbsterklärenden Text fest, welche Arbeitsschritte gesetzt wurden. Mittels Anklicken eines der Texte wird ein früherer Zustand des Bildes wiederhergestellt.
Sollten Sie kein Fenster mit der Aufschrift "Protokoll" vorfinden, so wurde es deaktiviert. Kein Problem: Wählen Sie im Menüpunkt "Fenster" den Punkt "Protokoll" aus und schon steht Ihnen diese Funktion (wieder) zur Verfügung!
Natürlich bietet Adobes Photoshop noch Unmengen mehr an Einstellungen, Bearbeitungsmöglichkeiten oder Verfeinerungen. Mit diesem kurzen, aber hoffentlich prägnanten Wegweiser durch die anfangs verwirrend scheinende Welt der berühmten Software sollten Ihnen die ersten kleinen Schritte zur Optimierung von Bildern leicht fallen. Wie bei jedem modernen Blockbuster gilt auch hierbei: Fortsetzung folgt …
Rainer Innreiter
Bildquelle:
Larry Ewing, Wikipedia
(Herzlichen Glückwunsch: Linux wird in 2011 stolze 20 Jahre alt)