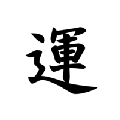Computer mit einer SSD Festplatte nachrüsten
Lesen Sie, wie Sie ihren PC mit einer SSD Festplatte nachrüsten können und wie man ein neues System mit einer SSD sinnvoll einrichtet.Systementscheidungen: Welches Betriebssystem?
Derzeit gibt es auf dem Desktop drei wesentliche Betriebssysteme:
- Microsoft Windows
- Apple MacOS
- Linux
In diesem Artikel werden wir uns im Wesentlichen auf Microsoft Windows konzentrieren. Einen kurzen Überblick über die Herangehensweise auf reinen Linux-Systemen werde ich ebenfalls unterbringen. Leider ist mir Apples MacOS nicht geläufig genug, um Ratschläge zu geben. Es wird vielleicht Zeit, dass ich mir einmal einen iMac zulege ;-) Bis dahin müssen wir aber dieses System hier auslassen. Zum Nachrüsten von Apples iMac finden sich aber viele gute Beiträge im Netz.
Bei Microsoft Windows werden wir uns auf die Einrichtung von Windows 7 konzentrieren. Die meisten dieser Techniken und die Vorgehensweise ist grundsätzlich auf das noch nicht so verbreiterte Microsoft Windows 8 übertragbar.
 Samsung MZ-76E500B/EU 860 EVO interne SSD 500GB (6,4 cm (... Samsung MZ-76E500B/EU 860 EVO interne SSD 500GB (6,4 cm (... |
 Samsung MZ-76E1T0B/EU 860 EVO interne SSD 1TB (6,4 cm (2,... Samsung MZ-76E1T0B/EU 860 EVO interne SSD 1TB (6,4 cm (2,... |
 Samsung 860 Pro MZ-7PE256BW 256 GB interne SSD (6,3 cm (2... Samsung 860 Pro MZ-7PE256BW 256 GB interne SSD (6,3 cm (2... |
Lohnt ein Umbau?
Man kann zwar sicherlich jedes System mit einer SSD nachrüsten, aber nicht immer bringt die Mühe auch Ihren Lohn.
Ab welchen Baujahren lohnt sich das Ganze?
Dies ist klar nicht mit einer einzigen Jahreszahl zu beantworten. Die Arbeitsgeschwindigkeit signifikant steigern wird man nur, wenn die Hauptplatine des Systems, das nachgerüstet werden soll, auch mindestens über einen SATA-2-Controller verfügt.
Bei älteren Notebooks kann es sich aber ggf. sogar lohnen, noch eine PATA-Festplatte durch eine SSD zu ersetzen. Hier wird man zwar keine extremen Zuwächse der Arbeitsgeschwindigkeit erwarten dürfen, aber die Notebooks werden etwas leichter und benötigen in der Regel weniger Strom. Die Notebooks werden leiser und vor allem schockresistent.
Diese und andere Themen führen hier allerdings zu weit.
Grundlage: Warum sind SSD so schnell?
Solid State Disks, kurz SSDs genannt, kommen ohne Mechanik aus. Anstelle einer bzw. mehrerer Magnet-Scheiben speichern sie die Daten in Flash-Speicher Chips. Besonders beim lesen der Daten sind diese Chips extrem schnell. Ferner fällt die zeit weg, in der eine Mechanik die Lese-Köpfe beim Zugriff ausrichten muss. Die Chips werden einfach angesteuert und liefern die Daten ohne Zeitverlust. Bei der reinen Zugriffszeit ist eine SSD typischerweise um Faktor 100 schneller als eine Festplatte.
Schreibzugriffe sind bei SSDs zwar nicht ganz so schnell, stellen dennoch keinen Nachteil dar. Dazu kommt, dass ein Rechner erheblich mehr Daten ließt als schreibt.
Auf Grund dieser Tatsachen ist eine Defragmentierung einer SSD auch nicht nötig, sondern eher störend. Eine wild über die SSD verteile Datei wird nicht langsamer gelesen als eine defragmentierte Datei. Die Defragmentierung jedoch kostet sowohl Rechenleistung als auch Datentransfers und trägt zum Verschleiß der SSDs bei. daher sollte man auf Defragmentierung verzichten.
Grundlage: MLC oder SLC? Worum geht es?
Es gibt verschiedene Chip-Strukturen bei den Flash-Speichern. Man unterscheidet bei SSDs zwischen MLC-Speicherzellen, das für Multi Level Cell steht und SLC-Speicherzellen, was Single Level Cell bedeutet.
MLC SSD: Mehr Bits pro Speicherzelle
Bei MLC-Speicherzellen speichert die Flash-Speicher Zelle mehr als ein Bit. bei SLC-Zellen entsprechend ist es nur ein Bit pro Speicherzelle. Hierdurch wird de Speicherzelle kompakter und benötigt weniger Platz pro Bit in der SSD.
MLC Flash-Speicher ist billiger
MLC-Flash-Speicher sind erheblich billiger als SLC-Chips mit vergleichbarer Kapazität. Allerdings sind sie auch störanfälliger. Dies betrifft vor allem die Zahl der möglichen Schreibzyklen. Daher verwendet man im Bereich der Serveranwendungen SSD Systeme mit SLC Flash-Speicher. bei Desktop-Rechnern findet man praktisch nur SSDs mit MLC-Chips.
Siehe hierzu auch Wikipedia: MLC-Speicherzelle
 Seagate Momentus 7200.4 2,5 Festplatte, 500 GB, SATA, 720... Seagate Momentus 7200.4 2,5 Festplatte, 500 GB, SATA, 720... |
 Seagate ST9500325AS Momentus 500GB Festplatte (5400rpm, S... Seagate ST9500325AS Momentus 500GB Festplatte (5400rpm, S... |
 SEAGATE Momentus 7200.5 750GB HDD 7200rpm SATA serial ATA... SEAGATE Momentus 7200.5 750GB HDD 7200rpm SATA serial ATA... |
Nachrüsten einer SSD: Aufteilung der Daten
Installieren Sie Windows neu und haben Sie vorher dem System eine SSD zugefügt, lohnt es sich, die Partitionen wie folgt aufzuteilen:
Auf die SSD:
- System-Partition
- Alle wichtigen, oft benutzten Programme
- Auslagerungsdatei
- ggf. User-Verzeichnis
Auf eine Festplatte:
- ggf. User-Verzeichnisse
- Seltener benutzte Programme
- Große Datenbestände wie beispielsweise Fotosammlung, Musik, Videos und Filme etc.
Generell sollte diese Aufteilung auf bei einem Umzug eines bestehenden Systems genutzt werden. Allerdings muss man hier ggf. Kompromisse beim Umzug machen, was Abweichungen bringen kann.
Der Festplattenanschluß: Wählen Sie den richtigen zum Nachrüsten!
Moderne Mainboards haben heute mehr als einen Festplattenanschluß. Möchte man erreichen, dass das System von der SSD bootet, sollte man den den niedrigsten Festplattenanschluß der Hauptplatine für die SSD nutzen. In einigen BIOS kann man zwar die Bootreihenfolge auswählen, aber dies kann in allgemein gehaltenen Beiträgen wie diesem Artikel nicht das Mittel der Wahl sein.
Das bedeutet, die SSD sollte an SATA-Festplattenanschluß Nr. 1 - manchmal fangen die Mainboard-Hersteller bei 0 an zu zählen.
SSD nachrüsten bei einer Neuinstallation:
Ich schlage zur Nachrüstung folgenden Weg vor: Sie Kaufen eine SSD und eine große klassische Festplatte. In diesem falle können Sie die SSD zur Steigerung der Arbeitsgeschwidnigkeit ideal einsetzen und profitieren auch bei der Datenfestplatte von der Weiterentwicklung. Gibt es ein altes System, kann in diesem Szenario die alte Festplatte unangetastet bleiben. Sie kann aber zur Datenübernahme durchaus später im Rechner angeschlossen werden.
Mein Weg ist hier recht leicht nachzuvollziehen: Ich baue zunächst die SSD am niedrigsten SATA-Port ein. Die zukünftige Datenfestplatte kann man bei dieser Gelegenheit auch gleich formatieren lassen. Die alte Festplatte kann zu diesem Zeitpunkt abgestöpselt bleiben.
Anschließend starte ich den Rechner von der Windows-DVD und installiere Windows 7 komplett auf der SSD. Hierbei berücksichtigt Windows 7 bereits automatisch alle wesentlichen Unterschiede in den Einstellungen zwischen klassischen Laufwerken und SSDs. Ein Feintuning in der Registry, wie es in einigen Foren-Beiträgen gefordert wird, ist meiner Erfahrung nach nicht nötig.
Danach sollte das Windows-System prinzipiell einsatzfähig sein. Die SSD ist auf Laufwerksbuchstaben C: erreichbar, die Datenfestplatte auf Laufwerk D:
Wir verzichten jedoch auf einen Start und machen uns an die Aufteilung der Daten.
Ich bevorzuge die User-Verzeichnisse auf der Datenfestplatte. Das bremst mich nur wenig, kommt aber meiner Arbeitsweise entgegen, da ich große Datenmengen im Userverzeichnis ablege.
Um dies zu erreichen, gibt es einen simplen Trick: Starten sie das System mit einem Windows-Bootmedium, entweder einer Installations-DVD oder etwa einem mit BartPE erzeugten Windows-System und verschieben Sie das Verzeichnis "C:\Users" nach "D:\Users". Bitte beachten Sie, dass die Laufwerksbuchstaben beim Start von einem DVD-Medium verschoben sein können.
Anschließend setzen Sie einen Link, unter Windows "Verknüpfung" genannt von "C:\Users" auf "D:\Users". Wenn Sie nun das System von der SSD neustarten, werden Sie feststeppel, dass die Userdaten auf der Datenfestplatte gelandet sind und keinen Speicherplatz auf der SSD belegen.
SSD nachrüsten: Progamme an der richtigen Stelle Installieren
Programme auf die SSD und die Datenfestplatte zu verteilen ist einfacher: Ständig benötigte Programme installiert man ganz normal auf C: Seltener benutzte Programme und vor allem, solche, die sehr viel Speicherplatz brauchen, installiert man auf D:. Auf Grund des knappen Speicherplatzes sollte man beispielsweise auch Computerspiele nicht auf der SSD speichern. Diese belegen schnell viele GBytes Speicherplatz und oft steigert sich die Arbeitsgeschwindigkeit kaum. Bei praktisch allen Programmen kann man bei der Installation - manchmal unter "Erweiterten Einstellungen" o.ä. das Installationsverzeichnis auswählen. Hier wird immer etwas wie
"C:\Programm Files\nnnn" oder "C:\Programm Files (x86)\xxxx"
vorgeschlagen. Ersetzen sie im Vorschlag einfach das C: durch D: und das Programm landet auf der Datenfestplatte, nicht auf der SSD.
SSD nachrüsten ohne Neuinstallation
Wissen Sie, dass das System für die Nachrüstung vollständig auf die SSD passt, können Sie auf eine Verteilung komplett verzichten. Besonders bei Büro-PC-Systemen ist es oft so, dass diese nicht viele GBytes brauchen und komplett auf eine 256GB SSD passen können. Manche passen sogar auf eine 128GB SDD ohne Einschränkungen.
Vielleicht hat ihre Festplatte auch bereits die passende Aufteilung in eine kleine Systempartition und eine große Datenpartition. Auch in diesem Fall ist die Nachrüstung schnell abgeschlossen.
Wichtig: Bevor Sie Hand an Ihren Rechner legen, müssen Sie ein vollständiges Backup erstellen. Hierbei wird ein Spiegel Ihrer Festplatte angelegt.
Wenn durch die Nachrüstung der SSD die bestehende Festplatte komplett ersetzt wird, reicht es, die alte Festplatte vom Festplattenanschluß zu trennen und die SSD an den Festplattenanschluß anzuschließen. Danach wird das Backup zurück gespielt und die Sache ist erledigt.
Die alte Festplatte können Sie als Datensicherung in den Schrank legen oder ggf. löschen und als freien Speicher für selten Benutzte Daten nutzen. Wichtig ist in letzterem Fall aber, dass die SSD an genau den Festplattenanschluß angeschlossen war, an dem die alte Festpaltte war. Die alte Festplatte sollte dann an einen höheren Anschluß angeschlossen werden. War die Festplatte am SATA-Port 0, muss sie an SATA-Port 1, 2 oder 3 etc. War sie an SATA-Port 2, muss sie an 3 oder 4 soweit verfügbar. Sonst könnte das System irrtümlich von der Festplatte starten, was nicht gewünscht ist.
SSD Nachrüsten: Meine persönliche Empfehlung!
Ich kann Ihnen nur raten, das Nachrüsten sofort in Angriff zu nehmen. Es ist nicht allzu schwer und ein entschlacktes System mit einer SSD versetzt Sie in einen Geschwindigkeitsrausch.
Als besonders beliebt auf Amazon haben sie die SSD Angebote von Samsung erwiesen.
Wie viele GByte?
Hier kommt es auch auf den Geldbeutel an, keine Frage. Mit einer 256GB SSD kann man viel anfangen und muss nicht auf jedes GByte schielen, dass man doch daraufpackt. bei einer 128GB SSD kann das schneller eng werden.
Mein Windows-7-Rechner hat "nur" eine 128GB SSD von Samsung abbekommen, ich habe die wichtigsten Programme des täglichen Bedarfs wie Firefox, Chrome und Thunderbird auf C: installiert. Trotzdem habe ich noch rund 75 GByte frei.
Über den Autor dieses Artikels: Peter Dreuw
Bildquelle:
clker.com
(Computer aufrüsten: Eine SSD Festplatte kaufen)