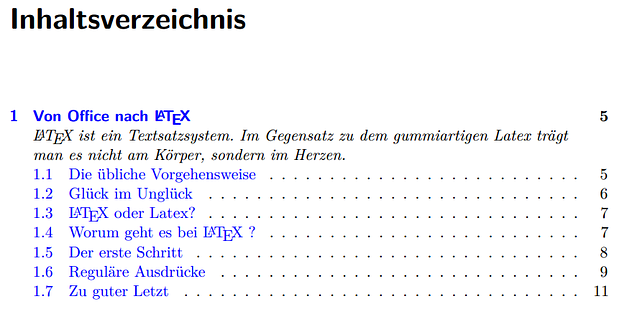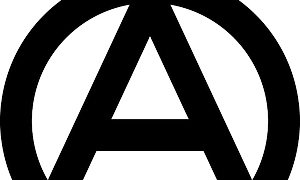Der (gar nicht so) weite Weg von Office nach LaTeX
LaTeX ist ein Textsatzsystem. Im Gegensatz zu dem gummiartigen Latex trägt man es nicht am Körper, sondern im Herzen.Die übliche Vorgehensweise
Ein durchaus hilfreicher Teil üblicher Office-Programme ist die Möglichkeit, wiederkehrende Formatierungen in einer Weise zu formatieren, dass man später 1. immer wieder darauf zurückgreifen kann und 2. bei einer Änderung dieser Formatierung nicht den ganzen Text erneut durchgehen zu muss. In MS Word, OpenOffice und LibreOffice ist dieser Mechanismus unter dem Begriff "Formatvorlagen" bekannt. Wenn Sie ein anderes Programm verwenden, finden Sie dort sicher eine vergleichbare Funktion.
Ein weiterer Vorteil ist der vollautomatische Textsatz, oder zumindest das, was man als Laie darunter versteht. Vereinfacht gesprochen bedeutet das, dass wir nur am Ende eines Absatzes die RETURN- oder ENTER-Taste drücken sollten, nicht mehr am Ende jeder Zeile, wie noch zu Zeiten der Schreibmaschine üblich. Das Programm kümmert sich darum, dass nicht über den Rand hinaus geschrieben wird.
Gerade die ältere Generation tut sich oft schwer damit, solche Gewohnheiten abzustellen. Doch es wäre besser, denn nachträgliche Änderungen an der Papiergröße, den Randeinstellungen oder der Schriftgröße (um nur einige Einflussfaktoren zu nennen) ziehen dann einen Rattenschwanz an Überarbeitungen nach sich, die man sich ersparen kann, wenn man gleich richtig arbeitet.
Natürlich sind das nicht die einzigen Vorteile solcher Programme. Man mag zum Beispiel von MS Word halten was man will: Inzwischen ist es ein recht ordentliches Stück Software geworden, das auch mit großen Dateien gut umgehen kann. Die Horrorgeschichten aus der Anfangszeit unter Windows 3.11 kenne ich aus eigener Erfahrung leider nur zu gut. Aber diese gehören Gottseidank der Vergangenheit an.
Glück im Unglück
Wie gesagt, im konkreten Fall hatten wir es mit einem gut aussehenden Text in LibreOffice 4 zu tun. Leider sah er nur gut aus, aber LibreOffice "wusste" nichts von der Struktur des Textes. Auf dem Papier wäre das niemandem aufgefallen, aber solange wir mit dem Computer arbeiten, spielt es schon eine Rolle. Der erste Nachteil war nämlich, dass die Autorin sich leider die Mühe machen musste, das Inhaltsverzeichnis von Hand zu erstellen. Wäre dem Programm bekannt gewesen, was eine Überschrift ist und was nicht, hätte sie sich diese Mühe sparen können.
Aber die Autorin des Textes, dessen Abgabetermin gnadenlos immer näher rückte, hatte von Formatvorlagen noch nie etwas gehört. Das ist natürlich nicht wirklich schlimm, schließlich sind die meisten Texte so kurz, dass man so etwas nicht braucht. Briefe zu Beispiel.
Immerhin waren die Überschriften und der übrige Text konsequent immer gleich formatiert. Das ist bei so einer Aufgabenstellung immer ein guter Anfang. Die überschriften der Ebene 1 fanden wir immer in Times New Roman fett 14 pt vor (und niemals z.B. in 13,5 pt), die der Ebene 2 in Times New Roman fett 12 pt und die der Ebene 3 einfach nur in Times New Roman 12 pt, dafür aber unterstrichen. Das war zwar nicht unbedingt so wie gefordert, aber daraus konnte man etwas machen.
In dem konkreten Fall, der mich zu diesem Artikel inspiriert hat, kam noch die schon erwähnte Schwierigkeit hinzu, dass der Text nicht in LibreOffice verbleiben durfte, sondern am Ende nach LaTeX exportiert werden musste. Doch wie macht man LaTeX aus Libre Office?
LaTeX oder Latex?
Das erste, was dabei immer auffällt, ist, dass den Leuten nichts auffällt. Nämlich dass LaTeX anders geschrieben wird. Sie lesen trotzdem "Latex" und sprechen es mit einem normalen X am Ende. Mit dem Wort mit dem X am Ende ist aber dieses gummiartige Material gemeint, das man zum Beispiel für Matratzen verwendet, oder auch anziehen kann. Damit hat dieser Artikel nichts zu tun. LaTeX spricht sich "latech" aus. Der Artikel in der Wikipedia bietet einen guten Einstieg in die generelle Thematik, daher will ich mich an dieser Stelle kurz fassen.
Zitat aus dem oben erwähnten Wikipedia-Artikel:
Aufgrund seiner Stabilität, der freien Verfügbarkeit für viele Betriebssysteme und dem ausgezeichneten Formelsatz sowie seinen Features speziell für wissenschaftliche Arbeiten wird LaTeX vor allem an Universitäten und Hochschulen benutzt; insbesondere in der Mathematik und den Naturwissenschaften ist LaTeX die Standardanwendung für wissenschaftliche Arbeiten.
Die Schreibweise LaTeX ist festgelegt und sollte in Abgrenzung zu Latex auf alle Fälle verwendet werden.
Worum geht es bei LaTeX?
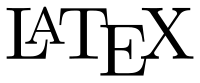 Bei LaTeX sind einige Besonderheiten zu beachten, die so gar nichts mit den oben erwähnten Textverarbeitungsprogrammen zu tun haben. Die Schreibweise ist nur eine davon. So wird in LaTeX jegliche Formatierung im Text eigentlich ... gar nicht gemacht. Das heißt allerdings nicht, dass die Texte in LaTeX langweilig aussehen würden. Es stehen schon die üblichen Spielereien zur Verfügung, nur muss man dabei etwas anders vorgehen.
Bei LaTeX sind einige Besonderheiten zu beachten, die so gar nichts mit den oben erwähnten Textverarbeitungsprogrammen zu tun haben. Die Schreibweise ist nur eine davon. So wird in LaTeX jegliche Formatierung im Text eigentlich ... gar nicht gemacht. Das heißt allerdings nicht, dass die Texte in LaTeX langweilig aussehen würden. Es stehen schon die üblichen Spielereien zur Verfügung, nur muss man dabei etwas anders vorgehen.
Der Grundgedanke ist eigentlich einfach: Während der Eingabe des Textes trenne man gedanklich den Textinhalt von seinem Format. Statt also eine Überschrift der Ebene in 14 pt fett zu formatieren, sagt man dem System einfach, dass es eine Überschrift der Ebene 1 ist. Um die konkrete Darstellung kümmert sich dann später der Compiler. Er nutzt dabei die Informationen aus einer Style-Datei, wo genau festgelegt wird, wie eine Überschrift der Ebene 1 auszusehen hat. Als Nebeneffekt kann sich LaTeX auch darum kümmern, aus diesen Überschriften ohne unser weiteres Zutun ein hübsches Inhaltsverzeichnis zu bauen.
Inhaltsverzeichnis (Bild: Screenshot)
Das sieht in LaTeX dann so aus:
\chapter{Dies ist die Überschrift}
Das sieht jetzt nicht wie eine Überschrift aus, aber durch den Befehl "chapter" wird dem LaTeX-Compiler mitgeteilt, dass es eine ist. Und das Zeichen \ am Anfang leitet den Befehl ein.
Dementsprechend sind die anderen Befehle, die wir brauchen:
\section{Dies ist noch eine Überschrift}
\subsection{Und schon wieder eine}
So schwer ist das doch gar nicht, oder?
Der erste Schritt
 Dieses Wissen nutzen wir nun, um in LibreOffice mit Hilfe der Ersetzungsfunktion den Text schon mal vorsichtig auf LaTeX vorzubereiten.
Dieses Wissen nutzen wir nun, um in LibreOffice mit Hilfe der Ersetzungsfunktion den Text schon mal vorsichtig auf LaTeX vorzubereiten.
Der Trick heißt "Suchen und Ersetzen" und soll hier am Beispiel von LibreOffice 4 beschrieben werden. OpenOffice ist weitgehend gleich, und MS Word hat diese Befehle ebenfalls, auch wenn das Menü inzwischen anders aussieht. Das Tolle bei Suchen und Ersetzen ist, dass man nicht nur nach Text suchen kann, sondern auch nach Formatierung. Und diese Formatierung kann man ebenfalls ersetzen.
Rufen Sie im Menü "Bearbeiten --> Suchen & Ersetzen" auf und öffnen Sie die "Weiteren Optionen" im unteren Bereich des Dialogs. Dort aktivieren Sie das Kontrollkästchen "Regulärer Ausdruck".
Reguläre Ausdrücke
"Reguläre Ausdrücke" (englisch "regular expressions") sind quasi Muster eines Textes. Sie beschreiben zum Beispiel, wie eine Telefonnummer oder eMail-Adresse aufgebaut ist. Eine solche Beschreibung kann dann von dem entsprechenden Programm dazu benutzt werden, um zum Beispiel die Eingabe eines Anwenders zu überprüfen. Stimmt seine Eingabe nicht mit den formalen Regeln für eine eMail-Adresse überein, gibt das Programm eine Fehlermeldung aus. So einfach ist das. Oder hatten Sie gedacht, die Mailprogramme kennen alle eMail-Adressen auf dieser Welt?
Wer übrigens mehr über reguläre Ausdrücke erfahren will, ist auf Regular-Expressions.info gut aufgehoben.
Unser regulärer Ausdruck ist sehr einfach gestrickt, denn wir wollen einfach die gesamte Überschrift erwischen. Die eigentliche Arbeit des Suchens geschieht dann über die Formatierung, und die hat mit dem Regex, wie reguläre Ausdrücke auch genannt werden, nichts zu tun. Unser Regex besteht nur aus 4 Zeichen:
(.*)
Was wie ein verunglückter Smiley aussieht, bedeutet folgendes:
- Die beiden runden Klammern schließen einen Bereich ein.
- Der Punkt steht für "ein beliebiges Zeichen".
- Der Stern steht für "suche den Ausdruck, der direkt links von mir steht, beliebig oft"
Das war noch einfach. Aber so schlimm ist der Ersetzungsbegriff auch nicht, nur etwas länger:
\chapter{$1}
Den chapter-Befehl und die geschweiften Klammern kennen wir bereits. Das $1 steht einfach für die Gruppe Zeichen, die im dem ersten runden Klammerpaar des Suchbegriffs steht. $2 wäre dann das zweite Klammernpaar, wenn wir eines hätten.
Nun fehlt noch die Formatierung. Dazu setzen Sie den Cursor wieder in das Feld "Suchen nach" und klicken auf die Schaltfläche "Format". Wählen Sie "fett" und "14 pt" aus, alle anderen Einstellungen lassen Sie in Ruhe.
Nun klicken Sie auf "Ersetze alle" und schauen sich das Ergebnis an. Wenn es so aussieht wie in meinem Beispiel unten, dann sollte alles in Ordnung sein. Gehen Sie für die anderen Ersetzungen entsprechend vor.
Zu guter Letzt
Am Schluss der Aktionen müssen Sie nur noch das Dokument mit "Datei --> Speichern unter" im Format "Text (*.txt)" speichern. Benennen Sie anschließend die Dateiendung .txt in .tex um und kopieren Sie die Datei in das Verzeichnis, wo Sie mit LaTeX weiterarbeiten möchten.
Am Ende noch eine kleine Randbemerkung: Selbstverständlich konnte ich alle die genannten Themen nur anreißen. LibreOffice, LaTeX und auch Regular Expressions haben noch erheblich mehr Möglichkeiten, als ich in so einem Artikel jemals beschreiben könnte. Wenn Sie jedoch "Blut geleckt" haben und sich z.B. näher mit LaTeX beschäftigen möchten, dann schauen Sie gelegentlich mal hier bei Pagewizz herein. Vielleicht schreibe ich mal ein wenig zusammen, was man als Anfänger so braucht und wissen muss.
Bildquelle:
Larry Ewing, Wikipedia
(Herzlichen Glückwunsch: Linux wird in 2011 stolze 20 Jahre alt)