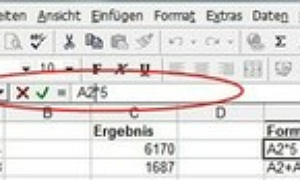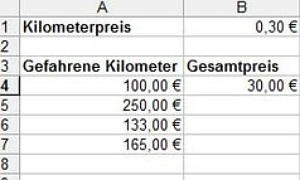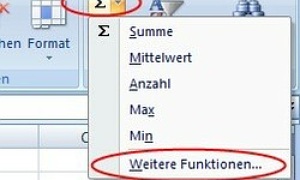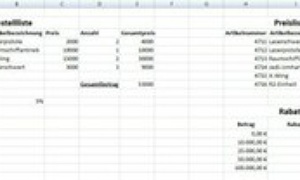Excel-Tutorial 1: Zellbezüge
Dieser Artikel beschreibt, was Zellbezüge in Excel sind, wie sie verwendet werden und um was sich bei den mit Doppelpunkt getrennten Zellbereichen handelt.Einfache Zellbezüge
Eine Tabelle funktioniert wie ein zweidimensionales Koordinatensystem mit Spalten und Zeilen als Achsen. Die Spalten sind mit Buchstaben gekennzeichnet, die Zeilen sind beginnend mit 1 nummeriert. Eine Zeile wird durch die Kombination von Spalte und Zeile in dieser Reihenfolge angesprochen.
Zellbezüge (Bild: Selbst erstellt)
Im Folgenden sehen Sie einige Zellbezüge, die Sie im Bild nachvollziehen können:
- A1: Die Zelle ganz oben links im Tabellenblatt
- A2: Die nächste Zelle eine Zeile unter A1 in derselben Spalte
- B2: Die Zelle rechts neben A2 in der nächsten Spalte
- C3: Die Zelle schräg unter B2, eine Zeile unter und eine Spalte rechts von B2
Beispiele für Zellbezüge (Bild: Selbst erstellt)
Zellbereiche
Jetzt wissen Sie, wie man eine Zelle anspricht. Manchmal kann es aber von Vorteil sein, mehrere Zellen auf einmal anzusprechen. Dazu werden Zellbereiche verwendet. Mit Hilfe des Doppelpunktes können Sie einen solchen Bereich angeben. Statt die vier Zellen A1, A2, B1 und B2 einzeln anzusprechen können Sie schreiben: A1:B2. Das heißt so viel wie von A1 bis B2. Sie können sich das wie ein Rechteck vorstellen, das den gesamten Bereich markiert einschließlich der beiden Zellen vor und nach dem Doppelpunkt.
Zellbereiche (Bild: Selbst erstellt)
Bei vier Zellen ist der Vorteil von Zellbereichen noch nicht ganz ersichtlich. Stellen Sie sich nun einmal den folgenden Bereich vor: A1:D250. Es wäre sehr mühsam, jede Zelle einzeln aufzuschreiben. Da in Excel häufig große Zellbereiche benötigt werden, sollten Sie sich an die Schreibweise mit dem Doppelpunkt gewöhnen.
 Microsoft Excel: Formeln & Funktionen - Das Max... Microsoft Excel: Formeln & Funktionen - Das Max... |  Excel 2010 für Dummies (Fur Dummies) Excel 2010 für Dummies (Fur Dummies) |  Microsoft Excel 2010 auf einen Blick Microsoft Excel 2010 auf einen Blick |
Eingabe von Zellbezügen
Sie können Zellbezüge direkt von Hand in die Eingabeleiste eintragen. Geben Sie den Zellbezug als Buchstabe-Zahl-Kombination ein - ohne Trennzeichen. Excel erkennt die Eingabe automatisch als Zellbezug. Mit der Zeigen-Methode haben Sie aber noch eine einfachere Möglichkeit der Eingabe.
Zeige-Methode bei Zellbereichen (Bild: Selbst erstellt)
Jedes Mal, wenn Sie einen Zellbezug eingeben möchten, können Sie die gewünschte Zelle einfach anklicken. Excel übernimmt daraufhin automatisch den Zellbezug. Sie können mit dieser einfachen Zeigen-Methode auch ganze Bereiche in die Eingabeleiste übernehmen. Klicken Sie dazu auf einen Eckpunkt des Bereichs und bewegen Sie die Maus mit gedrückter linker Maustaste über den zu markierenden Bereich, bis der gewünschte Bereich von einem gestrichelten Rechteck umgeben ist. Eine Bereichsangabe ist nur dann möglich, wenn ein solches Rechteck gezogen werden kann: die Zellen müssen zusammenhängen.
Excel markiert Zellbezüge farblich. In den Formeln in der Eingabeleiste sind die Zellbezüge bunt hervorgehoben. Die entsprechende Zelle oder der Zellbereich ist mit derselben Farbe umrandet. So behalten Sie den Überblick über Ihre Zellbezüge, was bei größeren Tabellen sehr wichtig ist.
Zusammenfassung
Zellbezüge sind das A und O der Arbeit mit Excel, da Sie in diesem Programm ständig auf die Werte in Zellen zugreifen müssen. Denken Sie immer daran, dass Zellbezüge aus dem Buchstaben der Spalte und der Nummer der Zeile bestehen: z.B. A3, G234. Zellbereiche werden mit einem Doppelpunkt markiert: ersteZelle:letzteZelle, z.B. A2:D23.
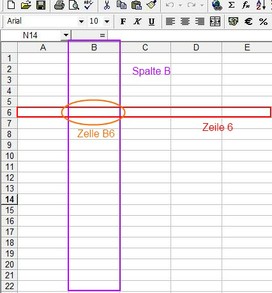
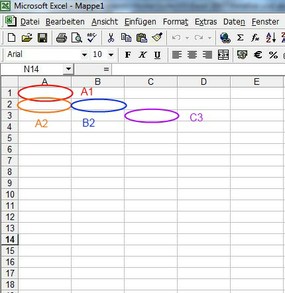
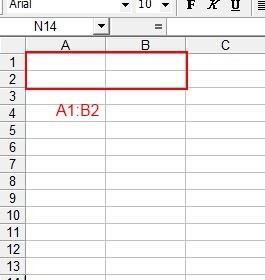
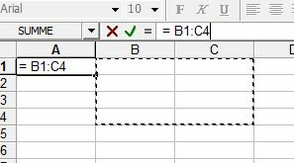 2 Bilder ►
2 Bilder ►