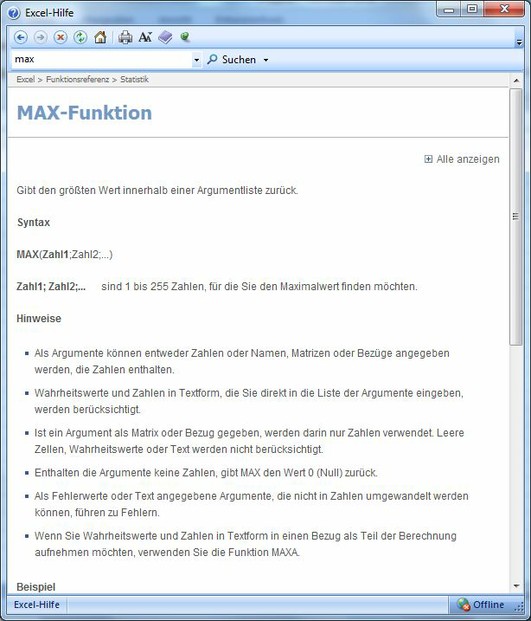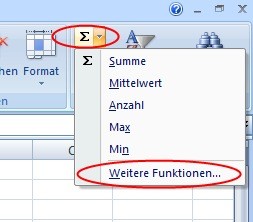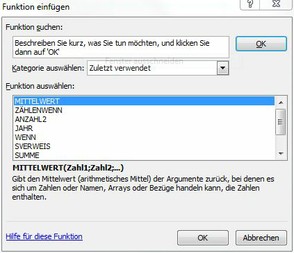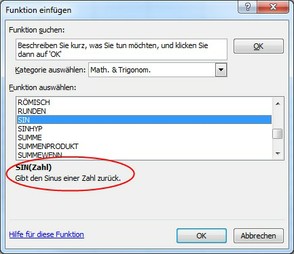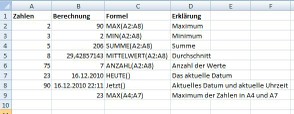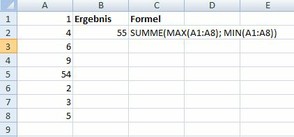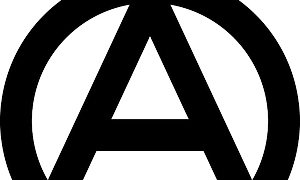Excel-Tutorial 4: Die Verwendung von Funktionen
Dieser Artikel beschreibt, wie Funktionen in Excel aufgebaut sind, wie sie verwendet werden und um was es sich bei verschachtelten Funktionsaufrufen handelt.Aufbau von Funktionen
Die größte Schwierigkeiten bei der Verwendung von Funktionen ist die Syntax. Unter Syntax versteht man die Regeln zum Aufbau einer Funktion, die auf jeden Fall eingehalten werden müssen. Sonst versteht Excel die Funktion nicht. Die grundlegenden Regeln, die Sie in diesem Abschnitt kennenlernen werden, sind bei allen Funktionen in Excel gleich:
FUNKTIONSNAME(Argument1;Argument2;...;Argumentn)
Eine Funktion wird durch einen eindeutigen Namen identifiziert. Im Allgemeinen beschreibt der Name bereits das Ergebnis der Funktion, wie z.B. MITTELWERT, SUMME usw. Es gibt natürlich auch komplexere Funktionen wie SVERWEIS oder WENN, deren Ergebnis nicht einfach aus dem Namen erschlossen werden kann. Ihnen werden eigene Artikel gewidmet.
Um ihre Arbeit durchführen zu können, benötigt die Funktion sogenannte Argumente - Zahlen oder Texte. Die Argumente können aus Zellen oder Zellbereichen stammen. Als einfaches Beispiel betrachten wie die Funktion SUMME. SUMME berechnet die Summe aus mehreren Zahlen. Was benötigt die Funktion wohl als Argumente, um diese Aufgabe durchführen zu können? Genau, die Zahlen, deren Summe ermittelt werden soll. Ähnlich verhält es sich bei der bereits erwähnten Funktion MITTELWERT. Um den Mittelwert berechnen zu können, werden ebenfalls Zahlen benötigt. Das sind die Argumente.
Aber es gibt auch Funktionen, die keine Argumente erhalten. Die Funktion HEUTE ermittelt das heutige Datum. Um dies zu tun, braucht sie keine weiteren Informationen; folglich muss der Benutzer ihr keine Argumente mitgeben. Die Argumente stehen immer in runden Klammern. Mehrere Argumente werden durch Strichpunkte (Semikolon) voneinander getrennt. Andere Symbole wie Punkt oder Komma werden an dieser Stelle nicht erkannt! Die Klammern müssen immer stehen, auch wenn die Funktion keine Argumente erhält. Dann werden leere Klammern geschrieben.
Um eine Funktion zu verwenden, muss sie aufgerufen werden. Das bedeutet, Sie schreiben den Namen der Funktion und die Argumente in Klammern in Ihr Tabellenblatt. Dazu aber später mehr.
Wie kann ich die Syntax einer Funktion herausfinden?
Um eine Funktion benutzen zu können, müssen Sie unbedingt deren Syntax kennen, also ihren Namen und die von ihr erwarteten Argumente (Parameter). Wenn Sie nur die Argumente nicht kennen, geben Sie am besten den Namen der Funktion in der Excel-Hilfe ein. Dort finden Sie eine Erklärung der Funktion selbst und ihre Parameter und mindestens ein Anwendungsbeispiel.
Funktion MAX in der Excel-Hilfe (Bild: Selbst erstellt)
Schwieriger wird es, wenn Sie den Namen der Funktion nicht kennen. Aber selbst dann wissen Sie wenigstens, was die Funktion tun soll. Verwenden Sie in diesem Fall den Funktionsassistenten, den Sie im Register "Start" im Bereich "Bearbeiten" finden. Klicken Sie auf den kleinen Pfeil neben dem Summensymbol und wählen Sie den Eintrag "Weitere Funktionen".
Aufruf des Funktionsassistenten (Bild: Selbst erstellt)
Die Funktionen sind in Kategorien sortiert. Wählen Sie eine Kategorie und Sie erhalten eine Liste mit den in dieser Kategorie enthaltenen Funktionen. Außerdem zeigt Excel im unteren Bereich des Funktionsassistenten die Syntax der Funktion.
Sie benötigen ein Beispiel? Bitte sehr.
Der Funktionsassistent (Bild: Selbst erstellt)
Mit-mach-Beispiel
Sie benötigen eine Funktion, die den Sinus einer Zahl berechnet. Die Eingabe von SINUS hat nicht funktioniert. Also öffnen Sie wie beschrieben den Funktionsassistenten. Wir vermuten, dass der Sinus in der Kategorie "Mathematik und Trigonometrie" zu finden sein wird. Wählen Sie die Kategorie aus.
Es liegt nahe, die Funktion In der alphabetisch sortierten Liste zuerst unter "S" zu suchen. Dort finden Sie schnell eine Funktion mit dem schönen Namen SIN. Die Beschreibung sagt: "Gibt den Sinus einer Zahl zurück". Genau das benötigen wir. Zur Berechnung des Sinus wird eine Zahl benötigt, was auch die Syntax widergespiegelt: SIN(Zahl).
Die Funktion SIN im Funktionsassistenten (Bild: Selbst erstellt)
 Microsoft Excel: Formeln & Funktionen - Das Max... Microsoft Excel: Formeln & Funktionen - Das Max... |  Microsoft Excel 2010 auf einen Blick Microsoft Excel 2010 auf einen Blick |  Excel 2010 für Dummies (Fur Dummies) Excel 2010 für Dummies (Fur Dummies) |
Wie werden Funktionen eingegeben?
Funktionen werden wie Zahlen in Formeln verwendet. Diese müssen wie jede andere Formeln mit dem Gleichheitszeichen beginnen. Wenn Sie anschließend den ersten Buchstaben des Funktionsnamens eingeben, springt Excels AutoVervollständigen an: Eine Liste mit Funktionen, die mit diesem Buchstaben beginnen, wird angezeigt. Sie können die Anzeige durch Eingabe weiterer Buchstaben einschränken oder Sie wählen mit den Pfeiltasten die gewünschte Funktion aus und betätigen die Tab-Taste. Excel trägt die ausgewählte Funktion automatisch ein. Natürlich können Sie den Funktionsnamen auch vollständig ausschreiben.
Versuchen Sie das einmal mit der eben ermittelten Sinusfunktion, indem Sie die folgende Formel eingeben: =SIN(5). Nun wird in die Zelle das Ergebnis dieser Berechnung eingetragen: -0,95892427
Natürlich können Sie Funktionen auch in einer Berechnung verwenden. Geben Sie diese Funktion ein: =SIN(5) + 6. Sie sehen, dass Excel mit dem Ergebnis dieser Funktion weitergerechnet hat. Stellen Sie sich das so vor: An die Stelle des Funktionsaufrufs wird das Ergebnis der Berechnung eingetragen. Sobald alle Funktionen abgearbeitet wurden, wird das endgültige Ergebnsi berechnet. Sehen wir uns noch ein Beispiel an:
=COS(5) + SIN(6) - 10
Zuerst werden die beiden Funktionen ausgerechnet. Excel "denkt sich" also die folgende Formel: 0,28366219 + -0,2794155 - 10. Sie sehen, dass die berechneten Ergebnisse an die Stellen der Funktionsaufrufe eingetragen wurden. Nun wird das endgültige Ergebnis berechnet. Natürlich führt Excel dies alles in einem Schritt aus.
Beispiele
Im folgenden Bild sehen Sie einige Beispiele für einfache Funktionen. In Spalte A sehen Sie die Zahlen, die innerhalb der Formel verwendet werden, in Spalte B das Ergebnis der Formel und in Spalte C die Formeln selbst ohne Gleichheitszeichen - sie werden in Spalte C also nicht als Formeln interpretiert, sondern als gewöhnlicher Text.
Beispiel mit einfachen Funktionen (Bild: Selbst erstellt)
Verschachtelte Funktionen
Damit das alles nicht zu einfach wird, möchte ich Ihnen an dieser Stelle noch verschachtelte Funktionen vorstellen - sehr wichtig in Excel. Dabei sind Funktionen Argumente für andere Funktionen. Das klingt schwieriger als es ist. Sie müssen bedenken, dass die innere Funktion zuerst ausgewertet wird, da ihr Ergebnis schließlich ein Argument für die äußere Funktion ist. Betrachten wir dazu am besten das folgende Beispiel:
=SUMME(MAX(A1:A8); MIN(A1:A8))
Innerhalb der Funktion SUMME werden einmal die Funktion MAX und einmal die Funktion MIN aufgerufen. Sehen wir uns an, wie dieser Aufruf in drei Schritten abgearbeitet wird, dabei werden zuerst die beiden inneren Funktionen MAX und MIN ausgewertet. Achten Sie darauf, wie die Ergebnisse der beiden inneren Funktionen für die äußere Funktion verwendet werden:
- Zuerst wird das Maximum berechnet: =SUMME(54; MIN(A1:A8))
- Nun wird die Funktion MIN berechnet: =SUMME(54; 1)
- Jetzt sind beide Argumente der Funktion SUMME berechnet und diese kann mit den Ergebnissen der beiden inneren Funktionen aufgerufen werden. Das Ergebnis lautet 55.
Natürlich sehen Sie diese drei Schritte nicht, sondern Excel zeigt sofort das Ergebnis an. Aber Sie müssen das Prinzip verstehen, wie Excel solche Formeln auswertet. Nur dann können Sie komplexe aber dennoch syntaktisch korrekte Formeln erstellen.
Beispiel für verschachtelte Funktionen (Bild: Selbst erstellt)
Zusammenfassung
Sie wissen nun, dass Funktionen in Excel nichts anderes sind als vorgefertigte, komplexe Formeln, die Sie einfach über deren Namen ansprechen können. Viele Funktionen erwarten Argumente oder Parameter - Werte, die die Funktionen für ihre Berechnungen benötigen. Erwartet eine Funktion keine Parameter, müssen dennoch beim Funktionsaufruf die leeren Klammern hinter dem Namen stehen.
Eine Funktion wird verwendet, indem man sie in einer Formel an die Stelle schreibt, an welcher das Ergebnis der Funktion auftauchen soll (Funktionsaufruf). Halten Sie sich bei dem Aufruf unbedingt an die Syntax der Funktion; schreiben Sie Argumente immer in runde Klammern hinter den Funktionsnamen und trennen Sie mehrere Argumente durch Semikolon voneinander.
Excel-Tutorial Teil 3: Unterschied zwischen relativen und absoluten Zellbezügen
Bildquelle:
Larry Ewing, Wikipedia
(Herzlichen Glückwunsch: Linux wird in 2011 stolze 20 Jahre alt)