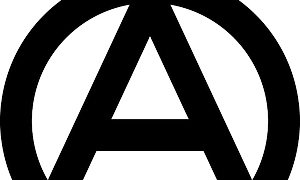Kommentare und Notizen in Word-Dokumenten
Kommentare und Notizen können die Arbeit mit Word-Dokumenten erheblich vereinfachen, vor allem wenn man mit mehreren Leuten an einem Dokument arbeiten möchte.Was sind Kommentare und was nützen sie?
Unter Kommentaren versteht man Notizen, also Anmerkungen, die für das Word-Dokument benötigt werden, die aber im Text selbst nicht zu sehen sein sollen. Dies kann vor allem die Arbeit im Team erleichtern, denn wie oft hat jemand anderes Anmerkungen oder Korrekturvorschläge, die dann irgendwie in das Dokument hinein müssen, ohne dass sie zu sehr stören?
Außerdem möchte man vielleicht noch nachvollziehen können, wer nun den Kommentar geschrieben hat. Man möchte keinen Kommentar übersehen und so weiter. Man kann natürlich Kommentare in Klammern und rot unterstrichen in den Text schreiben, aber so stören sie eigentlich mehr als sie nützen. Und sie möchten auch alle mit möglichst wenig Arbeit restlos entfernt werden. Das geht mit dieser einfachen Technik nicht sehr einfach.
Kommentare können von jedem Benutzer erstellt werden. Sie werden dann entsprechend markiert, so dass nachvollziehbar ist, wer wann welchen Kommentar geschrieben hat. Mit der Änderungsverfolgung kombiniert, die ein Thema in einem weiteren Artikel werden wird, handelt es sich um ein mächtiges Werkzeug für die Teamarbeit. Kommentare können aus verschiedenen Gründen benutzt werden:
- Verbesserungsvorschläge
- Korrekturvorschläge
- Erklärung von vorgenommenen Korrekturen
- Gedankenstütze
- Diskussion über ein Dokument
- Markierung von Textstellen, über die man noch nachdenken oder die man umschreiben muss
Um es kurz zu sagen: Sie können für alles eingesetzt werden, was für die Erstellung des Textes wichtig ist, aber auf keinen Fall im Dokument selbst zu sehen sein darf. Also durchaus ein nützliches Werkzeug. Und die Bedienung ist nicht schwierig.
Wie wird ein Kommentar in Word 2007 erstellt?
Sie erstellen in Word einen Kommentar für einen bestimmten Textteil. Dabei kann es sich um ein Wort handeln, einen Satz oder sogar einen ganzen Absatz. Der Textteil, auf den sich der Kommentar bezieht, wird rot unterstrichen und je nach Word-Version wird der Kommentar selbst unterschiedlich dargestellt. In Word 2007 handelt es sich um eine Sprechblase, die mit der Textstelle verbunden ist.
Klicken Sie zum Erstellen eines Kommentars im Register "Überprüfen" in der Gruppe "Kommentare" auf die Schaltfläche "Neuer Kommentar". Am Seitenrand erscheint die Sprechblase. Geben Sie Ihren Kommentar ein und klicken Sie ins Dokument, um den Kommentar zu beenden.
Neuer Kommentar 1
 Word 2010 - Mit Bildern lernen: Sehen und Könne... Word 2010 - Mit Bildern lernen: Sehen und Könne... |  Microsoft Word 2010 auf einen Blick Microsoft Word 2010 auf einen Blick | 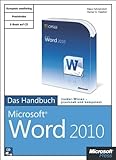 Microsoft Word 2010 - Das Handbuch Microsoft Word 2010 - Das Handbuch |
Ändern und Löschen von Kommentaren
Natürlich sind Kommentare nicht in Stein gemeißelt. Sie können sie jederzeit wieder verändern. Dazu klicken Sie einfach in die entsprechende Sprechblase und ändern den Text. Klicken Sie anschließend wieder ins Dokument, um den Kommentar abzuschließen.
Irgendwann möchten Kommentare auch wieder gelöscht werden. Dazu klicken Sie auf das Symbol, das im nebenstehenden Bild markiert ist. Der Kommentar wird gelöscht. Es gibt keine Möglichkeit, ihn wiederherzustellen.
Löschen
Weitere Arbeit mit Kommentaren
Nun bietet Word auch einige Möglichkeiten, die Arbeit mit Kommentaren zu vereinfachen. Interessant ist dabei die Funktion, mit der Kommentare ausgeblendet werden. Sie sind noch vorhanden, sind aber nicht zu sehen. Klicken Sie im Register "Überprüfen" in der Gruppe "Kommentare" auf die Schaltfläche "Markup anzeigen". Diesen Eintrag können Sie ein- oder ausschalten. So können Sie sehen, wie Ihr Dokument ohne Kommentare wirkt.
Markup anzeigen (Bild: Selbst erstellt)
Die nervige Suche nach Kommentaren wird auch vereinfacht. Am Anfang habe ich vorgeschlagen, dass man Kommentare in Klammern und farbig markiert in den Text schreibt. So haben Sie aber keine Möglichkeit, zwischen den Kommentaren hin- und herzuspringen. Anders bei der Kommentarfunktion von Word. Im Register "Überprüfen" finden Sie zwei Schaltflächen. Mit diesen können Sie einen Kommentar vor oder zurück springen.
Ändern
Wenn man ein Dokument weitergibt zur Überarbeitung, kann es geschehen, dass der Leser sich verpflichtet fühlt, Änderungen im Dokument vorzunehmen, ohne diese zu markieren. Dem können Sie entgegen wirken, indem Sie das Dokument zur Bearbeitung sperren und nur die Erstellung von Kommentaren zulassen.
Klicken Sie im Register "Überprüfen" in der Gruppe "Schützen" auf die Schaltfläche "Dokument schützen". Hier wählen Sie den Eintrag "Formatierung und Bearbeitung einschränken". Nun können Sie nur bestimmte Bearbeitung im Dokument zulassen. Aktivieren Sie das entsprechende Kontrollkästchen und wählen Sie im Listenfeld "Kommentare" aus. Ein Klick auf die Schaltfläche "Ja, Schutz jetzt anwenden" und Ihr Dokument ist geschützt. Sie können in einem weiteren Schritt immer noch zusätzlich ein Passwort eingeben.
Bearbeitung auf Kommentare beschränken (Bild: Selbst erstellt)
Aber wäre ein Schutz, wenn man ihn nicht wieder aufheben könnte? Klicken Sie dazu wiederum auf die Schaltfläche "Dokument schützen". Unter dem Eintrag "Formatierung und Bearbeitung einschränken" sehen Sie die Schaltfläche "Schutz aufheben". Klicken Sie darauf und das Dokument ist wieder für die gewöhnliche Bearbeitung freigegeben.
Zusammenfassung
Mit Kommentaren bietet Word Ihnen eine wunderbare Möglichkeit, mit anderen Personen im Team an einem Dokument zu arbeiten. So kann jeder Anmerkungen zu einem Dokument schreiben, ohne Änderungen im Text vorzunehmen. Durch die Möglichkeit, die Bearbeitung nur auf Kommentare zu beschränken, liefert Word noch eine bequeme Methode, um Änderungen am Text selbst zu vermeiden.
Bildquelle:
Larry Ewing, Wikipedia
(Herzlichen Glückwunsch: Linux wird in 2011 stolze 20 Jahre alt)
 2 Bilder ►
2 Bilder ►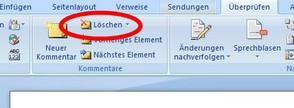
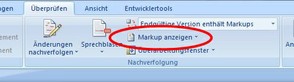
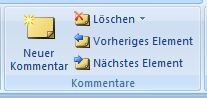
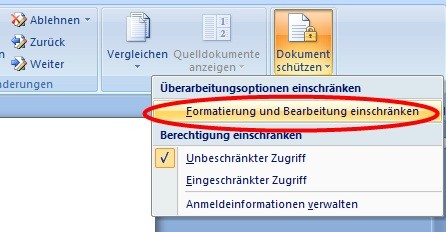 2 Bilder ►
2 Bilder ►