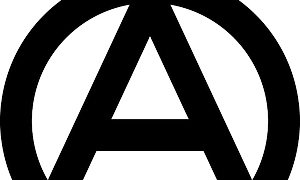Multiboot von USB-Stick mit GRUB4DOS
Anleitung zum Erstellen von USB-Sticks zum starten von mehreren Betriebssystemen.MBR und Boot Sektor
Wenn der Rechner gestartet wird, gibt es nun folgende Möglichkeiten das Betriebssystem zu laden:
BIOS -> Boot Loader (MBR) -> Betriebssystem
BIOS -> Boot Loader (MBR) -> Boot Loader (Boot Sektor) -> Betriebssystem
Installieren von GRUB4DOS in den MBR
GRUB4DOS kann man sich hier kostenlos herunter laden: https://gna.org/projects/grub4dos/
Linux: Nachdem man sich das Archiv herunter geladen (z.B. grub4dos-0.4.4.zip) und entpackt hat ruft man die Datei "bootlace.com" auf: "bootlace.com /dev/hda". Das Device muss noch entsprechend angepasst werden.
Windows: Für Windows wird die Datei "grubinst" benötigt, welche hier herunter geladen werden kann: http://sourceforge.net/projects/grub4dos/files/
GRUB4DOS kann mit dem folgenden Befehl installiert werden: "grubinst (hd0)". Die Festplatte muss entsprechend geändert werden, damit nicht der falsche MBR überschrieben wird. Die korrekte Nummer kann folgender maßen bestimmt werden: Win+R (oder alternative: Start -> Ausführen) und dann "%windir%\System32\diskmgmt.msc" eingeben und starten.
Installieren von GRUB4DOS in den Boot Sektor
Linux: Um GRUB4DOS in den Boot Sektor eines Laufwerks zu installieren den folgenden Befehl ausführen: "bootlace.com --ntfs /dev/sdg1 --floppy=1". Dabei wieder die Partition anpassen und den Dateisystemtyp der Partition entsprechend ersetzen.
Plop als Boot Manager installieren
Für USB-Geräte kann es von Vorteil sein, Plop in den MBR zu installieren. Die Boot-Reihenfolge sieht dann folgendermaßen aus: BIOS -> Plop -> GRUB4DOS -> Linux, Windows...
Plop kann unter der folgenden Adresse herunter geladen werden: http://www.plop.at/en/bootmanager.html
Zuerst muss GRUB4DOS auf der Festplatte/dem USB-Stick installiert sein (Anleitung siehe oben). Zusätzlich muss GRUB4DOS in den Boot Sektor des Geräts installiert werden (sieh oben). Als nächstes wird ein Verzeichnis "plop" im Wurzelverzeichnis des Datenträgers erstellt und die Dateien von Plop in dieses Verzeichnis kopiert.
In der Datei "menu.lst" (befindet sich im Wurzelverzeichnis des Datenträgers, nachdem GRUB4DOS installiert wurde) den folgenden Eintrag erstellen:
title PLoP Boot Manager Installfind --set-root --ignore-floppies /plop/plpinstc.com
kernel /plop/plpinstc.com
Als nächstes von der USB-Festplatte/dem USB-Stick booten und den Eintrag "PLoP Boot Manager Install" auswählen. Dort den Punkt "[1]... Full Boot Manager Install" auswählen. Bestätigen mit "y" (vorsicht amerikanisches Tastaturlayout: z -> y). Danach ist Plop im MBR des Geräts installiert.
Nach einem Reboot den Punkt "USB" im Menü von Plop auswählen und man sollte in das Menü von GRUB4DOS gelangen.
Der vorher erstellte Eintrag in der Datei "menu.lst" kann nun wieder entfernt werden.
Verschiedene Anwendungen/Systeme mit GRUB4DOS starten
Puppy Linux
Puppy Linux kann von der folgenden Adresse herunter geladen werden: http://www.puppylinux.org/
Die Dateien von Puppy Linux in den Ordner "puppy" unterhalb des Wurzelverzeichnisses entpacken.
Für Puppy Linux den folgenden Eintrag in der "menu.lst" erstellen:
title Puppy Linux
find --set-root --ignore-floppies /puppy/puppy
kernel /puppy/puppy pmedia=cd
initrd /puppy/initrd
Windows 7 (+Vista)
1. Teil:
Die folgende Verzeichnisstruktur erstellen (die entsprechenden Dateien von der Windows 7 Installations-CD kopieren):
/bootmgr
/boot/
/win7/autorun.inf
/win7/setup.exe
/win7/efi/
/win7/sources/
/win7/support/
/win7/upgrade/
In der Datei "menu.lst" von GRUB4DOS den folgenden Eintrag erstellen:
title Windows 7 Boot Manager
find --set-root --ignore-floppies /bootmgr
chainloader /bootmgr
savedefault --wait=2
2. Teil
Als nächstes muss noch die Datei "bcd" im "boot"-Verzeichnis mit Hilfe von "bcdedit" editiert werden. Dies funktioniert nur unter Windows.
bcdedit.exe /store <Pfad zum boot-Verzeichnis>\bcd /v
Den "identifier" von "Windows Boot Loader" kopieren.
bcdedit.exe /store <Pfad zum boot-Verzeichnis>\bcd /SET {ID} path \win7\sources\boot.wim
{ID} mit dem vorher kopierten Wert ersetzen.
(Hier gibt es ein gutes Tutorial für bcdedit: http://ye110beard.spaces.live.com/blog/cns!952F95CB5DE3F349!1672.entry)
Die Boot-Reihenfolge sieht in diesem Fall so aus: BIOS (-> Plop )-> GRUB4DOS -> bootmgr -> Windows 7 Installation
Acronis Disc Director Suite
Eine ISO-Datei erstellen und den Inhalt in das Verzeichnis /adds extrahieren.
Folgenden Eintrage in "menu.lst" erstellen:
title Acronis Disk Director Suite
find --set-root --ignore-floppies /adds/kernel.dat
kernel /adds/kernel.dat quiet vga=791 ramdisk_size=32000 /S
initrd /adds/initrd.gz
Das "/S" wird nur bei der Vollversion benötigt. Der Parameter "vga=xxx" ändert die Monitoreinstellung. Weitere Informationen hierzu können hier nachgelesen werden: https://wiki.edubuntu.org/FrameBuffer#Setting different framebuffer resolutions in GRUB
Bildquelle:
Larry Ewing, Wikipedia
(Herzlichen Glückwunsch: Linux wird in 2011 stolze 20 Jahre alt)