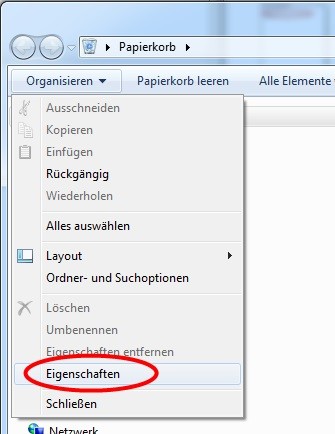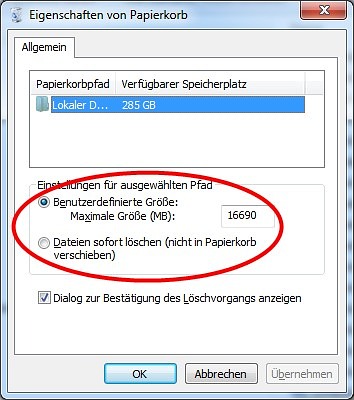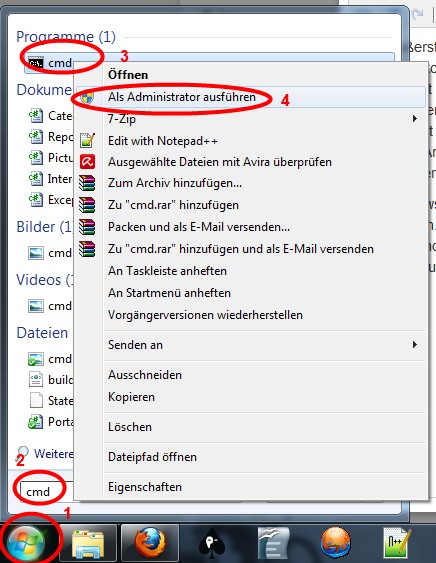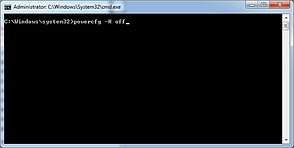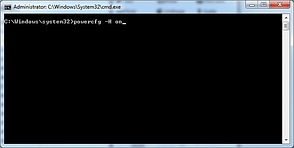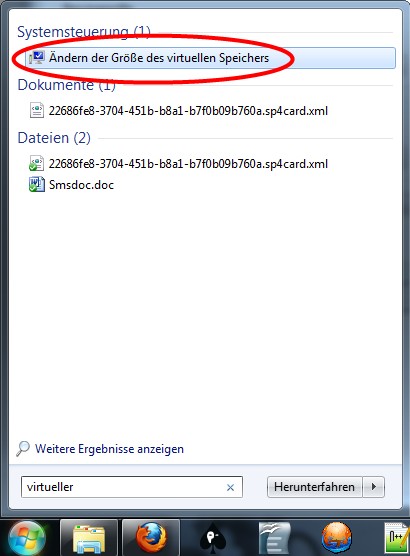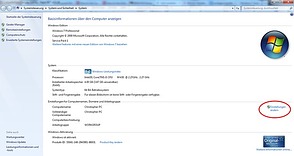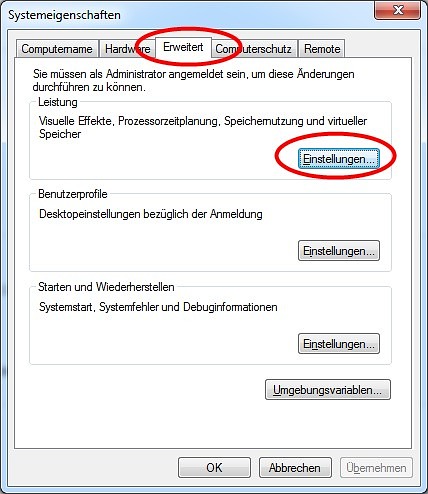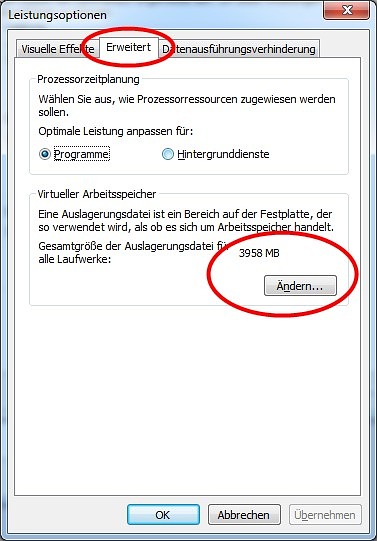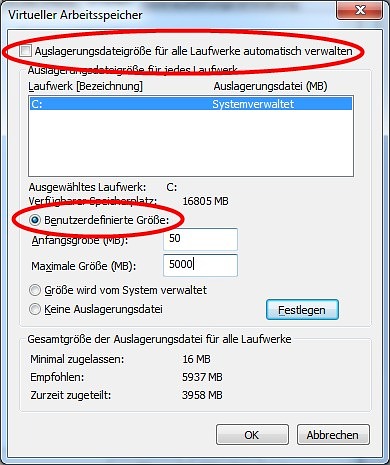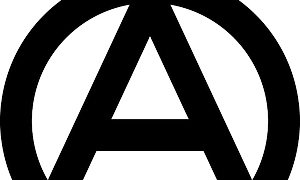Speicherplatz in Windows 7 freiräumen
Windows 7 belegt viel Speicherplatz, bietet Ihnen aber einige Stellschrauben, an denen Sie den Speicherbedarf manipulieren und Platz auf der Festplatte freiräumen können.Alte Windows-Versionen in windows.old
Falls Sie Windows auf einer Festplatte installiert haben, auf der bereits ein altes Windows installiert war, wird bei der Installation ein Verzeichnis namens windows.old angelegt. In diesem befinden sich die alten Systemdateien, die durchaus fünf oder mehr Gigabyte belegen können. Im Allgemeinen können Sie diesen Ordner getrost löschen.
windows.old bei mir (Bild: Selbst erstellt)
Speicher mithilfe der Datenträgerbereinigung aufräumen
Windows liefert mit der Datenträgerbereinigung ein nützliches Programm mit, mit dem schnell Datenmüll beseitigt werden kann. Klicken Sie dazu auf das Windowssymbol (1) und geben Sie in das Eingabefeld "Daten" ein (2). In der Liste erscheinen mehrere Einträge. Klicken Sie auf den Eintrag "Datenträgerbereinigung" (3).
Im oberen Teil des folgenden Fensters sehen Sie eine Liste mit Dateien, die gelöscht werden können, und mit einer Angabe, wie viel Speicherplatz freigegeben werden könnte. Bekannte Speicherfresser sind hier bspw. die temporären Dateien und der Papierkorb, wobei wir auf den letzten später noch genauer eingehen werden. Wenn Sie auf eine Dateiart klicken, erhalten Sie unter der Liste eine Erklärung. Im Allgemeinen kann hier nicht viel schiefgehen.
Klicken Sie auch die Schaltfläche "Systemdateien bereinigen" an - Sie müssen allerdings Administratorrechte besitzen bzw. das Administratorkennwort eingeben. Sie sehen, dass die Liste erweitert wurde. Unter anderem finden Sie auch einen Eintrag namens "Vorherige Windows-Installationen". Dabei handelt es sich um das oben erwähnte Verzeichnis windows.old. Hier können Sie den Eintrag "Service-Pack-Sicherungsdateien" im Allgemeinen bedenkenlos anklicken.
Dabei handelt es sich um Sicherheitsdateien bei der Installation eines Service Packs. Sie dienen dazu, dass die Installation im Falle eines Fehlers rückgängig gemacht werden kann. Dies ist nicht mehr möglich, sobald Sie die Dateien gelöscht haben. Die Service Packs sind allerdings inzwischen so ausgereift, dass man diese Dateien im Allgemeinen bedenkenlos löschen kann.
Datenträgerbereinigung aufrufen (Bild: Selbst erstellt)
Die Datenträgerbereinigung (Bild: Selbst erstellt)
Systemdateien löschen (Bild: Selbst erstellt)
Begrenzung der temporären Dateien im Internet Explorer
Gerade der Internet Explorer 6 hat für seine temporären Dateien einiges an Speicher beansprucht. Das hat sich in den Folgeversionen erheblich gebessert, aber dennoch kann man bei Bedarf hier einige Megabyte retten. Natürlich hat diese Funktion des Internet Explorers auch seine Vorteile, denn er speichert heruntergeladene Daten, damit sie bei wiederholtem Zugriff schneller erreichbar sind. Bei einer schnellen Internetverbindung ist der Vorteil jedoch nicht mehr so groß. Gehen Sie folgendermaßen vor, um dem Internet Explorer Speicherplatz für seine temporären Dateien wegzunehmen (gilt für Internet Explorer 9. Bei anderen Versionen ist das Vorgehen ähnlich).
Öffnen Sie die Internetoptionen und wählen Sie die Registerkarte "Allgemein". Klicken Sie auf die Schaltfläche "Einstellungen" unter "Browserverlauf". Im Register "Temporäre Internetdateien" können Sie den Speicherplatz für zwischengespeicherte Dateien beschränken. Sie müssen allerdings mindestens 8 eingeben.
Doch Internet Explorer ist natürlich nicht der einzige Browser, der solche temporären Dateien anlegt. Auch in anderen Browsers können Sie den Speicherplatz begrenzen.
Eine Möglichkeit, die Internetoptionen zu öffnen (Bild: Selbst erstellt)
Die Registerkarte "Allgemein" (Bild: Selbst erstellt)
Temporäre Dateien löschen (Bild: Selbst erstellt)
Temporäre Dateien im Firefox löschen und den Speicherplatz begrenzen
Exemplarisch soll die Vorgehensweise noch in dem beliebten Browser Mozilla Firefox vorgestellt werden.
Öffnen Sie die Einstellungen des Firefox und wählen Sie das Symbol "Erweitert" aus. Klicken Sie auf die Registerkarte "Netzwerk". Dort sehen Sie eine Schaltfläche "Jetzt leeren". Mit dieser löschen Sie alle zwischengespeicherte Dateien. Sie können auch hier den Speicherplatz beschränken, indem Sie das Kästchen schräg unter der Schaltfläche aktivieren und einen Wert angeben.
Einstelllungen des Firefox aufrufen (Bild: Selbst erstellt)
Die Eigenschaften des Papierkorbs öffnen (Bild: Selbst erstellt)
Der Papierkorb als Platzverschwender
Der Papierkorb in Windows ist eine sehr tolle Funktion. Dateien, die Sie löschen, werden erst in den Papierkorb gelegt und können so einfach und ohne besondere Kenntnisse wiederhergestellt werden. Dennoch hat diese Funktion auch ihre Schattenseite: Die gelöschten Dateien belegen noch immer Speicherplatz. Und wenn Sie den Papierkorb einige Zeit nicht leeren, können sich hier zahlreiche Gigabyte ansammeln.
Allerdings wird die Möglichkeit geboten, eine Obergrenze für den Papierkorb einzustellen. Standardmäßig sind 5 - 10 % der Festplattenpartition für den Papierkorb vorgesehen. Dieser Platz steht natürlich für andere Anwendungen nicht zur Verfügung. Im Folgenden sehen Sie, wie Sie die Speichergrenze für den Papierkorb verändern können.
Öffnen Sie den Papierkorb und klicken Sie unter "Organisieren" auf den Menüpunkt "Eigenschaften". Im nächsten Fenster können Sie eine maximale Größe für den Papierkorb in MB angeben oder einstellen, dass die Daten überhaupt nicht zwischengespeichert werden sollen. Im Allgemeinen sollten 5 GB oder weniger für den Papierkorb absolut ausreichend sein.
Die Obergrenze für den Papierkorb verändern (Bild: Selbst erstellt)
Der Ordner WinSxs - ein wahres Speichermonster
Wenn Sie sich einmal den Ordner C:\Windows\WinSxS ansehen, werden Sie feststellen, dass er mehrere Gigabyte groß ist. Die Vermutung könnte naheliegen, dass man ihn zumindest teilweise löschen könnte. Generell gilt natürlich die Regel: Löschen Sie niemals Dateien aus dem Systemordner von Windows, wenn Sie weiterhin ein stabil laufendes System Ihr eigen nennen möchten.
Hier finden Sie weitere Informationen über WinSxs.
Öffnen der Kommandozeile als Administrator (Bild: Selbst erstellt)
Den Ruhemodus deaktivieren
Eine äußerst interessante Funktion ist der Ruhemodus. Ruhemodus bedeutet, dass der Computer komplett ausgeschaltet wird und keinerlei Strom verbraucht, aber wenn Sie ihn starten, fährt er dort fort, wo Sie mit der Arbeit aufgehört haben. Damit dies funktioniert, muss Windows den aktuellen Zustand speichern. Und das belegt Speicher auf der Festplatte. Wenn Sie diesen Modus nicht nutzen möchten, können Sie auch hier Speicherplatz retten. Da sie den Inhalt des gesamten Arbeitsspeichers aufnehmen können muss, ist die Datei im Allgemeinen mindestens genauso groß wie der vorhandene Arbeitsspeicher.
Seit Windows Vista ist es leider nicht mehr möglich, den Ruhemodus über die Systemsteuerung zu deaktivieren. Jetzt müssen Sie dazu in der Kommandoebene einen Befehl eingeben. Klicken Sie auf das Windowssymbol und geben Sie in dem Eingabefeld "cmd" ein. Klicken Sie dann mit der rechten Maustaste auf den Eintrag "cmd" und wählen Sie "Als Administrator ausführen".
Geben Sie zum Deaktivieren des Ruhemodus den folgenden Befehl ein: powercfg -H off
Sie erhalten keine Meldung über die Änderung. Wenn Sie den Ruhemodus wieder aktvieren möchten, tun sie das mit diesem Befehl: powercfg -H on
Deaktivieren des Ruhemodus (Bild: Selbst erstellt)
Aktivieren des Ruhemodus (Bild: Selbst erstellt)
Aufrufen der Funktion zur Änderung des virtuellen Speichers (Bild: Selbst erstellt)
Auslagerungsdateien in Windows
Auslagerungsdateien sind wichtig. Windows verwendet diese Datei auf der Festplatte wie zusätzlichen Arbeitsspeicher; sie ist also gewissermaßen eine Erweiterung des RAM (sog. virtueller Speicher). Natürlich sind Auslagerungsdateien erheblich langsamer als der richtige Arbeitsspeicher, aber dennoch kann Windows wichtige Dateien hierher auslagern, wenn nicht alle Daten in den Arbeitsspeicher geladen werden können.Wenn Sie möchten, können Sie mit der Größe der Auslagerungsdatei experimentieren, wenn Sie dringend Speicherplatz benötigen. Denken Sie aber daran, dass diese Datei enorm wichtig ist und nicht zu klein sein sollte. Wenn Sie die Größe verändern, beobachten Sie das Verhalten Ihres Systems und erhöhen Sie die Größe ggf. wieder.
Auswahl in der Systemsteuerung (Bild: Selbst erstellt)
Wenn Sie keine akuten Speicherplatzprobleme haben, lassen Sie die Datei am besten unangetastet.
Klicken Sie auf die Windows-Schaltfläche links unten und geben Sie "virtueller" in die Eingabebox ein. Klicken Sie dann auf den Eintrag "Ändern der Größe des virtuellen Speichers".
Bereich "Leistung" (Bild: Selbst erstellt)
Klicken Sie nun rechts unten auf "Einstellungen ändern". Im Folgenden Fenster wählen Sie den Registerreiter "Erweitert" aus und klicken im Bereich "Leistung" auf die Schaltfläche "Einstellungen". Ein weiterer Dialog wird geöffnet, in welchem Sie die Registerkarte "Erweitert" wählen. Im Bereich "Virtueller Arbeitsspeicher" sehen Sie, wie viel Festplattenspeicher für die Auslagerungsdatei verwendet wird. Diesen Wert können Sie verändern, wenn Sie auf die Schaltfläche "Ändern" klicken.
Im Folgenden Fenster können Sie endlich die gewünschten Einstellungen vornehmen. Entfernen Sie das Häkchen bei "Auslagerungsdateigröße für alle Laufwerke automatisch verwalten". Sie können dann ein Laufwerk auswählen, falls mehrere vorhanden sind. Anschließend klicken Sie "Benutzerdefinierte Größe" an und geben die neuen Werte ein.
Als Richtwert wird empfohlen, dass die Auslagerungsdatei mindestens so groß ist wie der Arbeitsspeicher; am besten 1,5 mal so groß. Bei 4 Gigabyte Arbeitsspeicher sollte Ihre Datei also zwischen 4 und 5,5 GB groß sein. Sie können aber jedoch auch einmal mit kleineren Größen experimentieren. Dabei gehen Sie aber das Risiko ein, dass das System nicht mehr stabil läuft.
Anzeigen des virtuellen Speichers (Bild: Selbst erstellt)
Einstellen einer neuen Größe für die Auslagerungsdatei (Bild: Selbst erstellt)
Bildquelle:
Larry Ewing, Wikipedia
(Herzlichen Glückwunsch: Linux wird in 2011 stolze 20 Jahre alt)
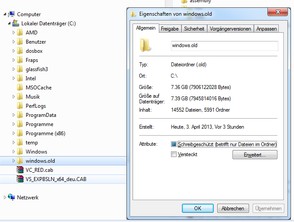
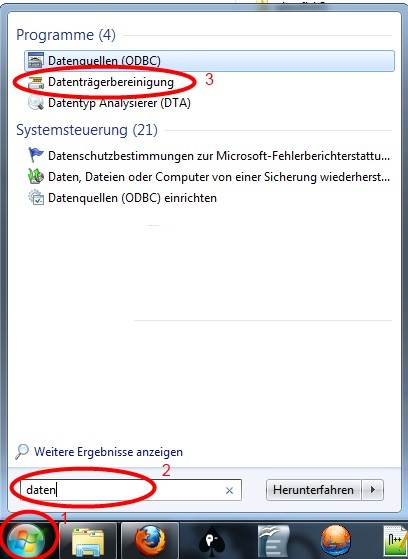
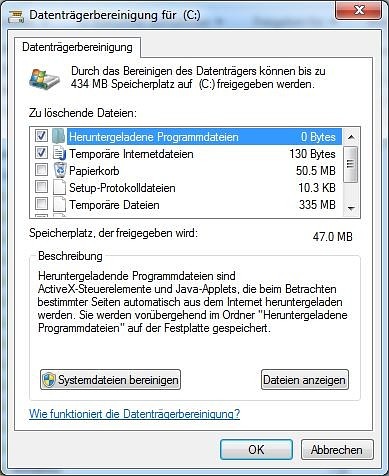
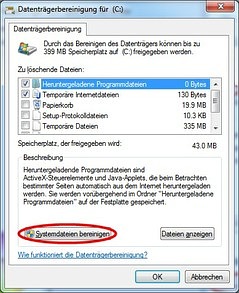
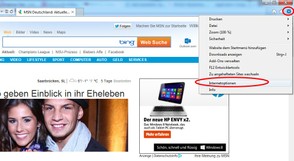 3 Bilder ►
3 Bilder ►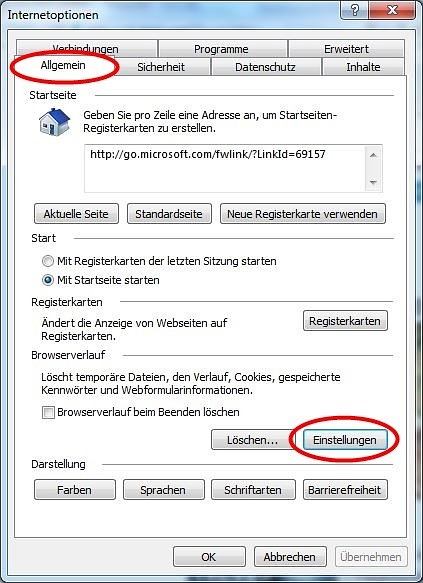
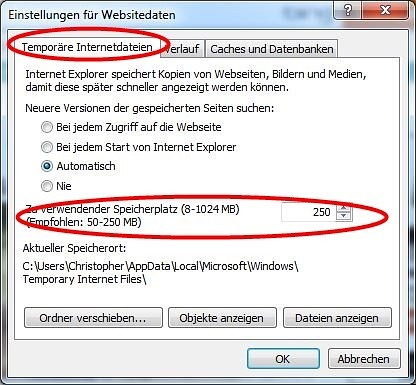
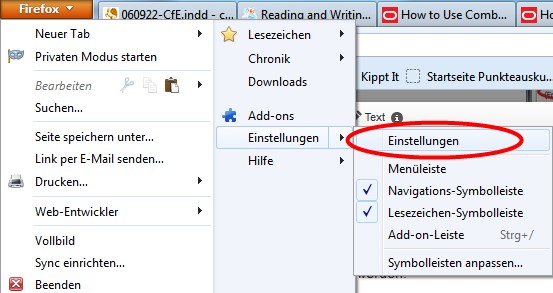 2 Bilder ►
2 Bilder ►