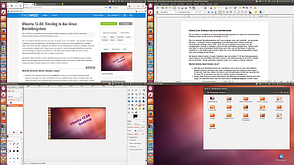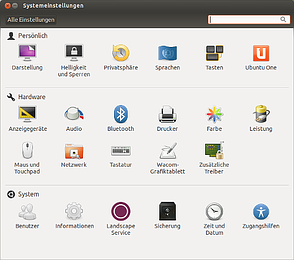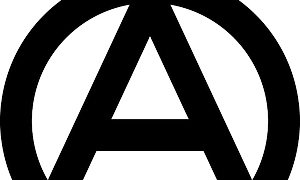Ubuntu 12.04: Einstieg in das Linux Betriebssystem
Da es einfach zu installieren und anwenderfreundlich gestaltet ist, eignet sich das kostenlose Betriebssystem Ubuntu auch für Einsteiger in Linux.Welche Vorteile bietet Ubuntu?
- Wie alle Linux Betriebssysteme ist es kostenlos, da es sich um eine freie Software handelt. Dadurch verringert sich unter Umständen auch der Kaufpreis eines neuen Computers, falls man diesen mit einem Linux Betriebssystem bestücken will oder sich für einen PC entscheidet, auf dem ein solches bereits vorinstalliert ist.
- Ubuntu läuft stabil und meist reibungsloser als Windows. Es arbeitet effizient und recht zügig. Als Anwender findet man sich nach kurzer Eingewöhnungszeit schnell intuitiv damit zurecht.
- Es ist schon von Haus aus ziemlich sicher. Denn die Betriebssysteme von Linux sind so programmiert, dass bei der normalen Nutzung keine Kommunikationsschnittstellen nach außen offen bleiben. Im Gegensatz dazu lässt Windows während des Betriebs zahlreiche Ports des Computers nach außen sperrangelweit offen, selbst dann, wenn diese Verbindungen gerade nicht (etwa für ein Update) gebraucht werden.
- Während die meisten Computerviren auf die marktführenden Betriebssysteme von Windows programmiert sind, tendiert die Gefahr eines Angriffs von Viren, Trojanern oder sonstiger Schadsoftware auf ein Linux Betriebssystem nach aktuellem Stand bei einem normal vernünftigen, umsichtigen Nutzerverhalten gegen Null. Dies ist auch der Funktionsweise von Linux / Ubuntu zu verdanken.
- Statt dass - wie bei Windows - einfach alle möglichen Updates ungefragt im System installiert werden, behält man beim Linux Betriebssystem Ubuntu jederzeit den Überblick über die verfügbaren Aktualisierungen und kann bei Bedarf und zu einem selbst gewählten Zeitpunkt einzeln auswählen, welche aus der Liste installiert werden sollen und auf welche man persönlich eventuell verzichten kann.
- Bei jeder Änderung, die man am System vornimmt, wie beispielsweise einer Programminstallation, wird nach dem Passwort gefragt. So kann nichts aus Versehen falsch gemacht werden. Außerdem besteht gleich bei der Installation des Systems die Möglichkeit, seine Daten auf dem PC zu verschlüsseln.
- Die LTS-Versionen von Ubuntu (LTS steht für Long Term Support) garantieren mehrere Jahre den Support für das Betriebssystem inklusive der Hardware und Sicherheitsupdates. Die Version 12.04 ist die zurzeit aktuellste LTS-Version. Für sie wird bis April 2017 der Support garantiert.
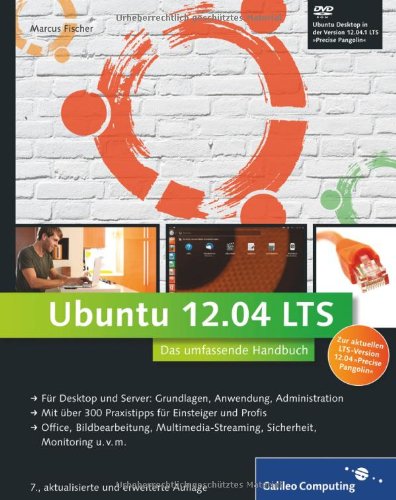 Ubuntu GNU/Linux 12.04 LTS: Das umfassende Hand... Ubuntu GNU/Linux 12.04 LTS: Das umfassende Hand... |  Ubuntu 12.04: Für Ein- und Umsteiger (bhv Praxis) Ubuntu 12.04: Für Ein- und Umsteiger (bhv Praxis) |
Mögliche Nachteile dieses Linux Betriebssystems
- Nicht jede Software ist mit Linux kompatibel. Alle wichtigen Open Source Anwendungsprogramme, die man normalerweise benötigt, kann man (sofern sie noch nicht vorinstalliert sind) über das Ubuntu Software-Center bei bestehender Internetverbindung installieren. Damit ist man auf der sicheren Seite. Braucht man darüber hinaus weitere Software aus dem Internet, sollte man natürlich darauf achten, dass man die Linux-Versionen dieser Programme herunterlädt bzw. dass sie idealerweise von Linux unterstützt werden. Die Linux-Programme werden für gewöhnlich im deb-Format zur Verfügung gestellt. Nach dem Herunterladen müssen diese Pakete, die üblicherweise zu tar.gz Archiven gepackt sind, dann entpackt werden, bevor man sie am besten über das Software-Center installiert.
- Die Vorgehensweise bei manchen Hardware-Installationen ist eventuell ein wenig anders, als man es etwa bei Windows gewohnt war. Hier muss man ohne Installationsassistenten auskommen. Anleitungen dazu findet man jeweils schnell im Internet. Eine erste Anlaufstelle kann das Wiki auf ubuntuusers.de sein. Leider sind die dortigen Wiki-Texte manchmal etwas umständlich geschrieben, so dass man als Einsteiger nicht immer sofort schlau daraus wird. Auch kann es passieren, dass man zu genau dem Problem, das man gerne lösen möchte, dort nicht die passende Antwort findet. Allerdings verfügt die Seite auch über ein Forum, in dem Fragen gestellt und mögliche Probleme gelöst werden können.
Ubuntu 12.04 installieren
Für die Installation des Linux Betriebssystems Ubuntu gibt es zwei Möglichkeiten. In beiden Fällen unterscheidet sich der Ablauf nicht großartig voneinander. Wenn man das Betriebssystem selber aufspielt, dauert der Installationsvorgang nur ein klein wenig länger. Besondere Kenntnisse sind dafür nicht erforderlich.
1. Auf dem Computer ist bereits Ubuntu vorinstalliert
Dann startet man einfach den PC und wartet, bis er hochgefahren ist. Beim erstmaligen Einschalten wird man automatisch durch den Installationsprozess geführt. So erstellt man sein Benutzerkonto und das Passwort, welches man später benötigt, um zum Beispiel Programme auf dem Desktop installieren zu können und jedes Mal, wenn man die Paketverwaltung öffnet oder andere Programme, die mit dem System zusammenhängen. Das Passwort braucht man also auch dann, wenn man seinen Rechner nicht durch ein Passwort schützen will, sondern die automatische Anmeldung wählt.
Wählt man zusätzlich die Option zur Datenverschlüsselung, erhält man nach Vollendung der Installation zudem eine Passphrase, die man sich dann notieren und an sicherer Stelle getrennt vom Computer aufbewahren sollte. Im Verlauf der Installation legt man auch die Sprache für die Tastaturbelegung fest bzw. überprüft, ob die richtige Sprache ausgewählt ist. Während dann der Installationsvorgang läuft, kann man sich durch eine Handvoll Beschreibungen klicken, die einen Überblick über einige Features von Ubuntu geben. Nach erfolgreicher Installation wird der Computer neu gestartet, und man kann sich erstmalig einloggen bzw. gelangt, wenn man die automatische Anmeldung ausgewählt hat, direkt auf die Benutzeroberfläche.
2. Ubuntu 12.04 selber installieren
Hierzu muss man sich zunächst die Software für dieses Linux Betriebsssystem von der Ubuntu Website herunterladen. Es sind sowohl 32- als auch 64-bit-Versionen verfügbar. Vor dem Download wählt man per Mausklick die Version aus, die man für seinen Computer benötigt. Dann klickt man auf den leuchtend orangenen Button rechts neben der Versionsbeschreibung, um den Download zu starten. Ist alles erfolgreich heruntergeladen, packt man das Ganze auf einen eigens dafür vorbereiteten USB-Stick oder eine CD ROM. Von diesem Medium wird man die Installation starten.
Bei der Verwendung eines USB-Sticks hierfür muss allerdings zuerst der Stick bootfähig gemacht werden. Das funktioniert ganz einfach mit einem kostenlosen Programm wie dem Universal USB Installer für Windows oder dem Linux Live USB Creator, der auch auf Linux läuft. Beim Start des PCs sollte zudem sichergestellt sein, dass jenes Laufwerk, von dem das Bootmedium gestartet werden soll (also die USB-Schnittstelle oder das CD-ROM- / DVD-Laufwerk), als erstes vom System aktiviert wird.
 Ubuntu Linux 12.04 LTS "Precise Pangolin" USB-Stick _ 4 G... Ubuntu Linux 12.04 LTS "Precise Pangolin" USB-Stick _ 4 G... |
Dazu drückt man beim Start, sobald kurz die Taste angezeigt wird, mit der man ins BIOS gelangt, eben diese Taste. Die Anzeige lautet in etwa "Press [F irgendwas] to boot / to run setup" oder Ähnliches. Dann setzt man in der Auflistung das betreffende Laufwerk nach vorn, damit das Bootmedium beim Hochfahren des Computers von diesem gestartet werden kann. Für die Installation von Ubuntu folgt man dann wiederum den Installationsschritten.
Achtung! Um eine optimale Funktionsweise des Computers zu gewährleisten, sollten niemals zwei Betriebssysteme parallel installiert sein, auch wenn dies rein theoretisch möglich ist! Man sollte sich also schon für EIN Betriebssystem entscheiden, und zwar vor der Installation. Besonders als Laie kann es sonst sehr schwer sein, nachträglich das zweite nicht mehr benötigte Betriebssystem sauber und ohne Schaden vom Rechner zu tilgen.
Aufbau von Ubuntu 12.04
Zunächst einmal fällt sofort auf, dass sich die Taskleiste mit allen wichtigen Elementen bei Ubuntu oben befindet. Ich persönlich empfinde dies als praktisch. Auf der linken Seite befindet sich die Menüleiste mit den Buttons wesentlicher Programme. Über diese Buttons können die Programme - wie bei den Desktop-Icons bei Windows - direkt geöffnet werden. Auch aktuell geöffnete Programme erscheinen dort. Vermisst man einen Programmbutton zu einem installierten Programm, das man gerne in dieser Übersicht haben will, kann man es durch Rechtsklick auf den Button des geöffneten Programms und Auswahl von "Im Starter behalten" zu dieser Leiste hinzufügen. Auf dieselbe Weise ist es auch möglich, einen Programmbutton aus dem Starter zu entfernen.
Über den allerersten Button dieser Programmleiste, der mit "Dash-Startseite" bezeichnet ist, kann man nach installierten Programmen suchen. Dort werden auch die zuletzt benutzten Programme angezeigt. Ganz unten findet man den Arbeitsflächenumschalter und den Papierkorb.
Arbeitsflächenumschalter (Bild: Karin Scherbart)
Mit dem Arbeitsflächenumschalter kann man zwischen bis zu vier Desktop-Oberflächen wechseln, was nützlich ist, wenn man viele verschiedene Programme oder Fenster gleichzeitig offen hat. Die Fenster lassen sich darin einfach zwischen den einzelnen Desktop-Oberflächen hin- und herschieben. Die Oberfläche, in der man sich aktuell befindet, ist orange umrandet. Durch Klicken wechselt man zu einer anderen Oberfläche. Ein Doppelklick maximiert die gewünschte Ansicht, so dass man dort weiterarbeiten kann.
Außer diesen drei violett gefärbten Buttons lassen sich alle Programmbuttons in der seitlichen Menüleiste manuell anordnen, indem man die linke Maus- bzw. Pad-Taste auf dem jeweiligen Button, der verschoben werden soll, gedrückt hält. Ist die Liste der Buttons lang, "falten" sich die Buttons in der Ansicht unten zusammen. Wenn man dann mit der Maus in die Leiste fährt, zieht sich die Liste wieder auseinander. Geht man dann mit der Maus in den ganz unteren Bereich, bewegt sich die Leiste automatisch nach unten. Geht man ganz nach oben, scrollt man diese Leiste wiederum hoch. Geöffnete Programme werden neben dem betreffenden Button mit einem kleinen Pfeil gekennzeichnet. Sind darin mehrere Fenster geöffnet, erkennt man dies daran, dass daneben mehrere Striche erscheinen. Klickt man diese an, sieht man, welche Fenster dies sind, und kann das gewünschte auswählen.
Eine weitere Besonderheit von Ubuntu ist es, dass man bei einigen Fenstern - zum Beispiel im Browser, auf dem Ubuntu Desktop und in der Dateiverwaltung - mit der Maus in den oberen Bereich gehen muss, um die jeweilige Menüleiste (Datei, Bearbeiten usw.) angezeigt zu bekommen.
Erste Schritte mit Ubuntu 12.04
Allgemeine Einstellungen
In die Systemeinstellungen gelangt man über den Button mit dem einschlägigen Werkzeugsymbol. Hier kann man den Desktop an seine individuellen Bedürfnisse anpassen, etwa die Bildschirmauflösung oder den Hintergrund der Arbeitsfläche ändern, Einstellungen zur Tastatur und zur Maus vornehmen, festlegen, wann und wie Sicherungen erfolgen sollen, den Computer nach zusätzlichen Treibern suchen und sich anzeigen lassen, mit welchem Netzwerk der Computer aktuell verbunden ist. Auch die Helligkeit, Energieeinstellungen sowie akustische Einstellungen können hier geändert werden. Die Lautstärke lässt sich noch schneller über das Symbol in der Taskleiste oder am schnellsten über die Tastatur regeln.
Mögliche Einstellungen (Bild: Karin Scherbart)
Internet einrichten
Die Einrichtung des Internets gestaltet sich bei Ubuntu 12.04 sehr einfach. Dazu klickt man in der Taskleiste auf das Internet-Symbol. Sind WLAN-Netzwerke in Reichweite, werden diese hier bereits aufgelistet. Dann braucht man einfach nur sein eigenes anzuklicken, gibt dann seinen individuellen Netzwerkschlüssel ein und schon ist man online.
Ansonsten findet man ganz unten den Punkt "Verbindungen bearbeiten". Klickt man darauf, erscheint das Fenster mit den Netzwerkverbindungen. Darin wählt man die Art der Verbindung aus, die man herstellen will (kabelgebunden, Funknetzwerk / WLAN, mobil, DSL oder VPN). Anschließend kann man die neue Internetverbindung hinzufügen, eine bestehende bearbeiten oder auch löschen. Zum Hinzufügen klickt man auf "Hinzufügen". Anschließend gibt man die erforderlichen Angaben ein und klickt auf "Speichern".
Updates installieren
Wenn man das Betriebssystem Ubuntu erstmalig startet, wird das Fenster mit der Auflistung der verfügbaren Updates sofort zu sehen sein, sofern man bei der Installation die Option angeklickt hat, dass direkt nach Updates gesucht werden soll. Ansonsten ist die Anwendung "Aktualisierungen" auch über die Suchfunktion der Dash-Startseite auffindbar. Manchmal wird man auch durch ein rotes Rechteck mit Ausrufezeichen in der Taskleiste darauf hingewiesen, wenn etwa die "Aktualisierungsinformationen veraltet" sind. Dann gelangt man über den Punkt "Verfügbare Aktualisierungen anzeigen" zu dem Fenster, in dem die verfügbaren Updates angezeigt werden können. Normalerweise erhält man einen Hinweis, wenn neue Updates zur Installation bereitstehen. Man kann den Computer aber auch manuell nach verfügbaren Aktualisierungen suchen lassen, indem man auf "Prüfen" klickt. Stehen Updates zur Verfügung, kann man nun optional von Hand auswählen, welche installiert werden sollen. Wobei wichtige Sicherheits- und Systemupdates natürlich niemals überschlagen werden sollten. Unten findet man eine Beschreibung zum jeweiligen Update.
Programme
Wichtige, für die alltägliche Nutzung nötige Programme sind normalerweise von Vornherein installiert. Dazu gehört beispielsweise die Synaptic Paketverwaltung, die Archivverwaltung, das Bildansichtsprogramm Shotwell, mit dem zugleich eine einfache Bildbearbeitung möglich ist, und ein Media Player. Auch PDF-Dateien wird man normalerweise von Anfang an lesen können. In vielen Fällen sind auch schon die Libre Office Programme vorinstalliert (Libre Office ist praktisch der Nachfolger von Open Office und bietet dieselben Features). Im Ubuntu Software-Center findet man alle weiteren Programme, die man persönlich eventuell noch benötigt. Mit einem Klick auf "Installieren" startet man die Programminstallation. Ebenfalls kann man im Software-Center jederzeit den Installationsverlauf ansehen. Alternativ zu den dort angebotenen Programmen besteht die Möglichkeit, im Internet nach Software für Linux zu suchen. Am einfachsten sind Programme zu installieren, die als .deb Datei angeboten werden.
Bildquelle:
Larry Ewing, Wikipedia
(Herzlichen Glückwunsch: Linux wird in 2011 stolze 20 Jahre alt)