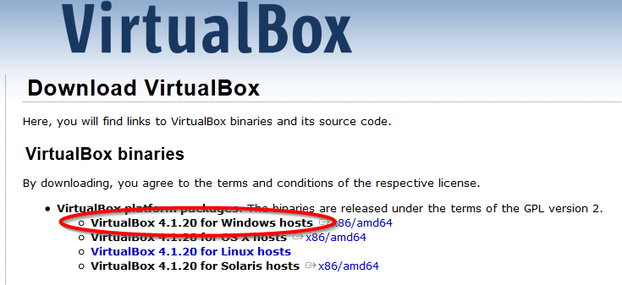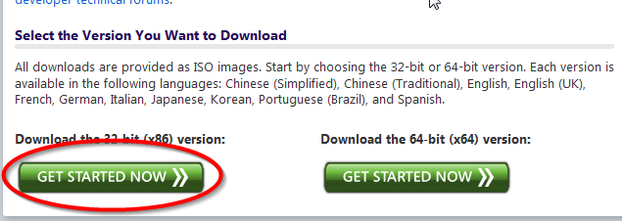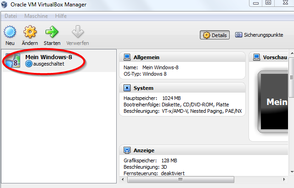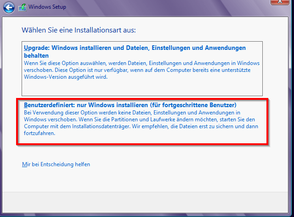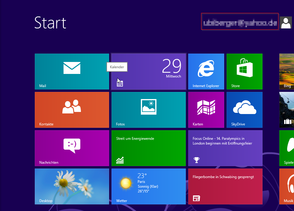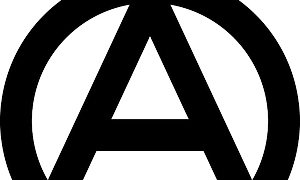Windows-8 selbst ausprobieren
Der Artikel beschriebt, wie man Windows-8 unter VirtualBox in einer virtuellen Umgebung installiert und gefahrlos testet.Was ist „Virtualisierung“?
Virtualisierung klingt komplizierter, als es ist. Werfen Sie einen Blick auf Ihren Rechner zu Hause. Vermutlich haben Sie ein älteres Windows darauf installiert, zusammen mit einer Reihe von Programmen, die Sie mehr oder weniger häufig nutzen. Nun stellen Sie sich vor, dass Sie ein neues Programm installieren, das nichts anderes macht, als einen Computer zu emulieren. Auf diesem emulierten Computer können Sie nun all das gefahrlos ausprobieren, was Sie schon immer einmal tun wollten. Insbesondere können Sie natürlich Windows-8 darauf installieren.
Es gibt mehrere Programme, die das Kunstück beherrschen, einen Computer zu emulieren. Dasjenige, auf das ich mich in diesem Artikel beziehe, ist von Oracle und nennt sich "VirtualBox".
Damit alles nachfolgende reibunsglos klappt sollte man einen Rechner sein eigen nennen, der nicht viel älter als zwei Jahre ist. Ältere Rechner sind unter Umständen nicht in der Lage, alle Computereigenschaften zu emulieren, die Windows-8 als Grundvoraussetzung benötigt. Falls Sie unsicher sind, können Sie über ein Hilfsprogramm von Microsoft die Tauglichkeit Ihres Rechners prüfen oder es einfach auf gut Glück versuchen.
Der erste Schritt: Programme besorgen
Beginnen wir damit, uns die Virtualisierungssoftware zu besorgen. Oracle VirtualBox ist frei verfügbar und kann von der Seite des Herstellers geholt werden. Flugs ein Browserfenster geöffnet und den Link https://www.virtualbox.org/wiki/Downloads eingegeben. Die Seite zeigt mehrere Varianten, je nachdem, unter welchem Betriebssystem man das Programm nutzen will. Für Windows-Anwender ist die erste Auswahloption die passende. Ein Klick darauf lässt uns die Installationsdatei lokal speichern.
Seite für das Herunterladen der Software "VirtualBox"
Als weitere Zutat benötigen wir das eigentliche Objekt der Begierde: Windows-8. Auch hier hilft uns der Hersteller selbst. Microsoft bietet unter http://msdn.microsoft.com/de-DE/evalcenter/jj554510.aspx eine kostenlose Testversion zum Herunterladen an. Auf der zugehörigen Webseite sehen wir im unteren Bereich direkt eine Verlinkung auf die 32-Bit und die 64-Bit Version. Wählen Sie im Zweifel die 32-Bit Version.
Seite für das Herunterladen der Windows-8 Testversion
Die Windows-8 Installationsdatei speichern wir analog zur VirtualBox-Datei lokal ab. Es handelt sich übrigens um eine ISO-Datei, also um ein DVD-Abbild, das Sie im weiteren Verlauf in Ihren emulierten Rechner "einlegen" werden.
Falls Sie noch kein Microsoft-Konto besitzen, müssen Sie vor dem Herunterladen der Datei eines anlegen. Das Konto benötigen Sie auch im späteren Verlauf während der Installation von Windows-8 und bei der Nutzung des Windows-8 App-Stores. Keine Angst, das Einrichten des Kontos ist kostenlos.
Auf dem Weg zum Gipfel: den emulierten Rechner erstellen
Nachdem Sie alle benötigten Programme herunter geladen haben, starten wir nun die Installation der VirtualBox durch Doppelklick auf die Installationsdatei. Wir können in den nachfolgend erscheinenden Dialogen alle Grundeinstellungen übernehmen, woraufhin VirtualBox nach Abschluss der Installation automatisch gestartet wird.
Neue Maschine in VirtualBox anlegen
Nun erstellen wir den emulierten Computer über die Schaltfläche "Neu" in der linken oberen Ecke der VirtualBox Anwendung.
Unserem neuen Rechner müssen wir in der folgenden Eingabemaske einen Namen. Das Gastbetriebssystem erkennt VirtualBox praktischerweise automatisch, falls dessen Name im vergebenen Namen vorkommt.
Name des emulierten Rechners festlegen
In allen nachfolgenden Dialogen hat VirtualBox passende voreingestellte Werte. Wir müssen nichts weiter ändern und bestätigen alles mit "Weiter", bis wir schlussendlich die Konfiguration unseres Rechners mit "Erzeugen" fertig stellen können. Der große Moment naht. Mit einem Doppelklick auf "Mein Windows-8" starten wir zum ersten Mal unseren neuen Rechner.
Starten des emulierten Rechners
Fast am Ziel: Windows 8 installieren
VirtualBox erkennt, dass wir den Rechner zum ersten Mal starten. Es bietet uns nun automatisch die Möglichkeit, ein DVD-Abbild als Startmedium zu nutzen. Das ist der Moment, in dem wir unsere Windows-8 Datei auswählen und "einlegen".
Windows-8 Installationsdatei auswählen
Nach dem Bestätigen der Auswahl beginnt die Windows-8 Installation. Zunächst werden wir gebeten, die Spracheinstellungen zu bestätigen. Im Anschluss daran bietet uns Windows zwei Installationsalternativen. Wir wählen "Benutzerdefiniert: nur Windows installieren", da auf dem emulierten Rechner keine alten Windows-Dateien vorhanden sind.
Bestätigen der Sprachauswahl
Installationsart auswählen
Wie bei jeder Installation dauert es nun eine Weile, bis alle Windows-Dateien kopiert sind. Der emulierte Rechner wird am Ende der Installation neu gestartet und es werden unmittelbar danach noch einige Informationen zum Microsoft-Konto abgefragt. Ist das geschafft liegt Windows-8 in voller Pracht vor uns.
Viel Spaß beim Ausprobieren.
Lohn der Mühe: Windows-8 Startbildschirm
Bildquelle:
Larry Ewing, Wikipedia
(Herzlichen Glückwunsch: Linux wird in 2011 stolze 20 Jahre alt)