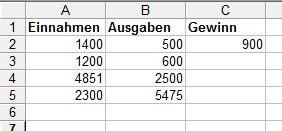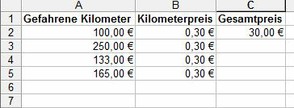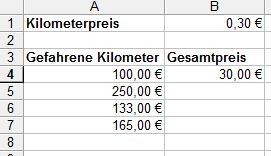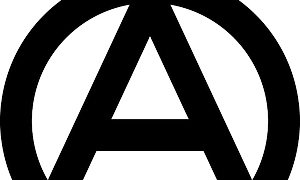Excel-Tutorial 3: Unterschied zwischen relativen und absoluten Zellbezügen
Dieser Artikel beschreibt den Unterschied zwischen relativen und absoluten Zellbezügen anhand einiger Beispiele.Voraussetzungen
Relative Zellbezüge
In der Tabelle im folgenden Bild werden die Ausgaben den Einnahmen gegenüber gestellt. Der Gewinn wird in der Spalte C berechnet, was bekanntermaßen die Differenz zwischen Einnahmen und Ausgaben ist. Die Formel in Zelle C2 lautet also: =A2 - B2.
Beispiel für relative Zellbezüge (Bild: Selbst erstellt)
Die Zellbezüge sind relativ. Kopieren Sie die Formel in die nächsten Zeilen. Dann bemerken Sie den Unterschied, denn die Formeln werden automatisch angepasst. Wenn Sie die Formel um eine Zeile nach unten kopieren, in Zeile 3, werden alle Zellbezüge eine Zeile nach unten verschoben. Die kopierte Formel lautet in C3: =A3 - B3. Kopieren Sie die Formel zwei Zeilen nach unten, werden die Zellbezüge automatisch um zwei Zeilen verändert; die Zahlen werden um zwei erhöht. Die Formel lautet also in C4: =A4 - B3.
Kopieren Sie eine Formel in eine andere Spalte, können Sie das gleiche Verhalten beobachten, nur dass dann folgerichtig die Spalten in der Formel angepasst werden. Im nächsten Bild sehen Sie das Beispiel etwas anders angeordnet. In B3 steht die Formel =B1 - B2. Kopieren wir die Formel eine Spalte nach rechts, erscheint automatisch =C1 - C2.
Beispiel für relative Zellbezüge (Bild: Selbst erstellt)
Das ist das gewöhnliche Verhalten von relativen Zellbezügen: Excel darf die Zellbezüge anpassen, wenn die Formeln kopiert oder verschoben werden. Aber dieses Verhalten ist vielleicht nicht immer erwünscht. Sehen wir uns dazu ein weiteres Beispiel an.
Pro gefahrenen Kilometer sollen 0,30 Euro berechnet werden. Dieser Preis wird immer gleich bleiben. Wir können natürlich in jede Zeile noch einmal den Kilometerpreis schreiben. Dann wäre die Tabelle durch Kopieren und mit relativen Zellbezügen erweiterbar. Das ist aber nicht die schönste Lösung. Besser wäre es, wenn der Preis nur ein einziges Mal in der Tabelle steht. Aber das ist mit relativen Zellbezügen nicht mehr lösbar.
Beispiel für absolute Zellbezüge (Bild: Selbst erstellt)
Absolute Zellbezüge
Betrachten Sie das nebenstehende Beispiel und kopieren Sie die Formel in B4 (=A4 * B1) in die nächste Zeile. Excel passt die gesamte Formel an: A4 wird zu A5. Aber B1 wird auch folgerichtig angepasst zu B2. Das soll jedoch nicht geschehen. Und genau an dieser Stelle benötigen wir einen absoluten Zellbezug: Excel darf den Zellbezug nicht anpassen, wenn die Formel kopiert wird.
Beispiel mit absoluten Zellbezügen (Bild: Selbst erstellt)
Zur Markierung von absoluten Zellbezügen wird ein Dollarzeichen verwendet. Setzen Sie das $ vor das Element, das absolut verwendet werden soll, also entweder vor die Zeile oder vor die Spalte. In unserem Beispiel dürfen weder Spalte noch Zeile verändert werden. Die Formel muss aussehen wie folgt: = A4 * $B$1. Wenn Sie die Formel nun kopieren, wird der erste Zellbezug, A4, angepasst, der zweite jedoch nicht.
Sie müssen das Dollarzeichen nicht immer schreiben, sondern Sie können die Taste F4 verwenden. Klicken Sie in der Formel in der Eingabeleiste auf den Zellbezug, den Sie absolut setzen möchten. Wenn Sie jetzt F4 drücken, setzt Excel ein Dollarzeichen vor die Zeile und vor die Spalte. Drücken Sie noch einmal F4, steht das Dollarzeichen nur vor der Zeile, wenn Sie noch einmal F4 drücken, steht es nur vor der Spalte.
Zusammenfassung
Der Unterschied zwischen relativen und absoluten Zellbezügen ist sehr wichtig für die Arbeit mit Excel. Relative Zellbezüge werden standardmäßig in Excel verwendet. Das bedeutet, dass das Programm die Zellbezüge automatisch anpassen darf, wenn die Formel kopiert wird. Ein absoluter Zellbezug darf von Excel nicht verändert werden. Absolute Zellbezüge sind für feststehende Werte geeignet, die in mehreren Formeln verwendet werden und nur einmal in der Tabelle stehen sollen.
Beachten Sie, dass Excel immer relative Zellbezüge verwendet, außer Sie markieren die Zellbezüge als absolut.
Bildquelle:
Larry Ewing, Wikipedia
(Herzlichen Glückwunsch: Linux wird in 2011 stolze 20 Jahre alt)