Kostenloses App erstellen und veröffentlichen mit dem Ovi Wizard
Veröffentlichen Sie Ihre Web-Inhalte für Nokia Smartphones und gewinnen Sie neue Leser! Mit dem kostenlosen Ovi App Wizard funktioniert dies ganz einfach.RSS-Feed als App veröffentlichen
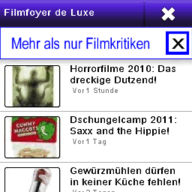 Mit modernen Handys kann man längst auch im Web surfen. Darum sollten Anbieter von Web-Inhalten auch diesen ständig wachsenden Markt bedienen.
Mit modernen Handys kann man längst auch im Web surfen. Darum sollten Anbieter von Web-Inhalten auch diesen ständig wachsenden Markt bedienen.
So genannte Apps ermöglichen beispielsweise die Integration von RSS-Feeds in eine mobile Anwendung. Was für gewöhnlich Programmierkenntnisse erfordert, wird dank dem Ovi App Wizard zum Kinderspiel. Veröffentlichen Sie Ihren RSS-Feed auf Nokia Smartphones und gewinnen Sie neue Leser hinzu!
Wie? Folgen Sie einfach dieser Schritt-für-Schritt-Anleitung.
Mit dem Ovi App Wizard ein App erstellen
So nutzen Sie den Ovi App Wizard
Selbst wenn SIe kaum oder kein Englisch können, ist die Nutzung des englischsprachigen Ovi App Wizards spielend einfach! Folgen Sie einfach den folgenden Schritten, die Sie sicher und rasch Ihr eigenes App erstellen lassen. Voraussetzung ist natürlich, dass Sie bereits über einen RSS-Feed verfügen.
1. Rufen Sie die Websites des Ovi App Wizard auf, die www.oviappwizard.com lautet.
2. Klicken Sie auf den Button "Get Started".
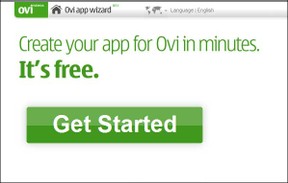
3.Tragen Sie nun die URL Ihres Feeds ein. Möchten Sie beispielsweise Ihre Pagewizz-Artikel auf Nokia Smartphones veröffentlichen, finden Sie den Feed in Ihrem Autorenprofil unter dem Punkt "Feed". Kopieren Sie die URL und fügen Sie diese in das leere Formularfeld des Ovi App Wizard ein. Danach klicken Sie auf den Button "Preview".
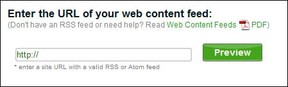
4. Nun könnten Sie noch drei weitere RSS-Feeds eintragen. Wir wollen uns aber mit einem einzigen begnügen und klicken deshalb auf den Button "Next Step".
5. Nun erscheint eine Eingabemaske, deren einzelnen Menüpunkte nachfolgend erklärt werden.
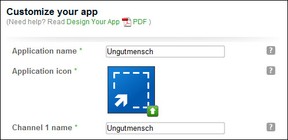
"Application name":
Der Name, den Ihre Applikation tragen soll. Für mein Filme-App wählte ich den Namen "Filmfoyer de luxe". Verwenden Sie einen kurzen und "selbsterklärenden" App-Namen.
"Application Icon":
Hier können Sie ein eigenes Logo für Ihr App uploaden. Klicken Sie hierzu auf das Logo, im neuen Fenster auf "Upload" und laden Sie Ihr neues Logo hoch. Danach klicken Sie auf "Next" und "Ok". Achten Sie darauf, dass es mindestens 80 x 80 Pixel groß ist und ein quadratisches Format aufweist.
"Channel 1 Name":
Der sichtbare Titel Ihres Apps, der stets oberhalb des Logos angezeigt wird. In der Vorschau rechts können Sie übrigens etwaige Änderungen live verfolgen. Auch hierbei gilt: Verwenden Sie einen klaren Namen der deutlich macht, worum es bei Ihrem App geht.
Weiter geht es mit der zweiten Hälfte der Auswahlmaske:
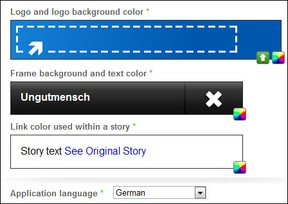
"Logo and logo background color":
Bitte dieses Logo nicht mit dem App-Logo verwechseln! Das App-Logo wird im App-Shop angezeigt, während es sich hierbei um jenes Logo handelt, das Ihren als App umgewandelten RSS-Feed begleitet. Wählen Sie auch dieses Logo mit Bedacht, denn es wird ständig sichtbar sein. Um ein solches Logo hochzuladen, klicken Sie auf das vorgegebene Logo und wählen Sie im neuen Fenster die Funktion "Upload", anschließend "Next" und "Ok".
"Frame background and text color":
Klicken Sie auf den Button unterhalb und es öffnet sich ein Pop-Up-Fenster. Unter dem Punkt "Text color" wählen Sie die Textfarbe des App-Titels aus, mit "Background color" die Hintergrundfarbe des Apps. Bitte achten Sie darauf, dass der Text weiterhin gut sichtbar bleibt. Haben Sie Ihre Auswahl getroffen, klicken Sie auf "Ok".
"Link color used within a story":
Hiermit können Sie die Link-Farbgebung auswählen. Meine Empfehlung: Bleiben Sie bei der vorgegebenen Farbe. Falls Sie eine andere wünschen sollten, klicken Sie auf den Button, wählen SIe die gewünschte Farbe aus und bestätigen Sie mit "Ok".
"Application language":
Ausgehend davon, dass Ihr App deutschsprachig sein wird, empfehle ich die Auswahl von "german". Dies erleichtert den Nutzern des Ovi App Store das Aufspüren Ihres Apps.
6. Wenn alle nötigen Änderungen vorgenommen wurden, nimmt der Button "Next Step" eine grüne Hintergrundfarbe an. Dies bedeutet nicht, dass ihm von unseren Einstellungen übel geworden ist, sondern es handelt es sich um ein gutes Zeichen: Klicken Sie den Button an und Sie werden zum nächsten Menüpunkt weitergeletet!
7. Folgendes Pop-Up-Fenster erscheint nun:
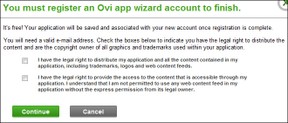
Sie müssen beide Checkboxes aktivieren um zu bestätigen, dass Sie die Rechte an den Inhalten der Applikation halten, wovon ich natürlich ausgehe. Klicken Sie auf "Continue".
8. Beim Ausfüllen des Formulars "Create your app wizard account" kann ich Ihnen aus hoffentlich nachvollziehbaren Gründen nicht helfen.
9. Nun geht es ans Eingemachte: An die Kohle! Wobei dies natürlich etwas übertrieben ist. Der Ovi App Wizard schlägt die automatische Schaltung von Anzeigen vor.
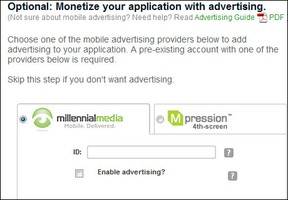
Nachdem es sich um zwei US-Anbieter handelt, werden Sie vermutlich nicht Mitglied dieser Programme sein. Klicken Sie deshalb auf "Next Step".
10. Nun gilt es erneut seiner Kreativität freien Lauf zu lassen:
"App description for OVI store":
Ein ganz wichtiger Punkt: Hier beschreiben Sie den Inhalt Ihres Apps in maximal 500 Zeichen. Machen Sie den Leser neugierig darauf, Ihr App auszuwählen.
"Keywords":
Geben Sie ein paar Schlüsselwörter ein, die den Inhalt Ihres Apps am besten beschreiben, also zB: "Filme, Science Fiction, Hollywood".
"App Category":
Die Kategorie, in der Ihr App gelistet werden soll. Mit "Entertainment" dürften Sie in den meisten Fällen richtig liegen.
"App Distributtion":
Verwirrenderweise bietet OVI App Wizard lediglich "Europe" als Vermarktungsgebiet des Apps an. Klicken Sie deshalb die Checkbox.
"Price Point":
Hier können Sie auswählen, wie viel Ihr App kosten soll. Klingt natürlich verlockend, aber ich empfehle ausdrücklich, zumindest anfangs "Free", also "gratis", einzustellen. Wir wollen zunächst möglichst viele Leser gewinnen, diese nach unseren Inhalten süchtig machen und dann erz-kapitalistisch absahnen.
Fertig? Klicken Sie erneut auf "Next Step".
11. Fast geschafft! Nun müssen Sie nur noch "Submit to Ovi store" anklicken, um Ihr App einzureichen. Die Aufnahme in den Ovi Store kann einige Zeit lang in Anspruch nehmen. Seien Sie deshalb geduldig. Falls Sie noch Änderungen vornehmen möchte, klicken Sie auf "Edit".
Viel Glück beim App erstellen und einreichen! Wer weiß: Vielleicht legen Sie damit den Grundstein zu einer großen Karriere...
 iPhone- & iPad-Programmierung für Einsteiger: A... iPhone- & iPad-Programmierung für Einsteiger: A... |  Die besten Apps für's iPad Die besten Apps für's iPad |  What's App? Genial und verrückt! Die Welt der k... What's App? Genial und verrückt! Die Welt der k...Nur EUR 7,95 |





